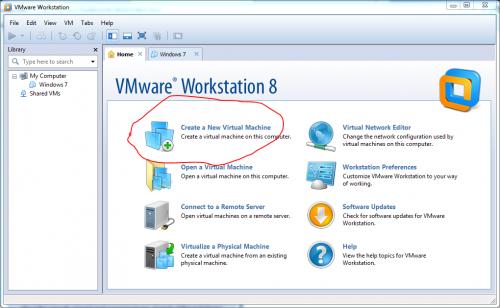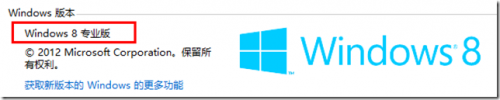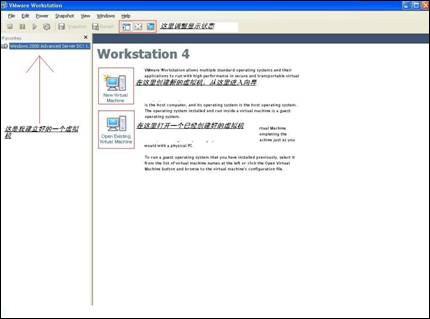
现如今有很多人都拥有电脑,但多数人都只有一两台,想组建一个自己的局域网或者是做个小规模的实验一台机器是不够的,最少也要个两三台,可为了这再买电脑就太不值了。好在有许多虚拟机可以帮我们解决这个问题。虚拟机可以在一台电脑上虚拟出很多的主机,只要真实主机的配置足够就可以,我这里和大家说说一个老牌的虚拟机VMware。
VMware workstation是VMware公司设计的专业虚拟机,可以虚拟现有任何操作系统,而且使用简单,容易上手。要知道所有微软员工的机器上都装有一套正版的VMware,足见它在这方面的权威,废话少说,下面我就合大家说说VMware的使用方法,我使用的是最新的VMware4。
这个软件的安装和其他的软件没什么区别,所以安装过程我就不多费口舌了,下面我将把VMware的完整使用过程分为:建立一个新的虚拟机、配置安装好的虚拟机、配置虚拟机的网络这三个部分,向大家从头说来。
一、建立一个新的虚拟机
首先让大家看看VMware的界面
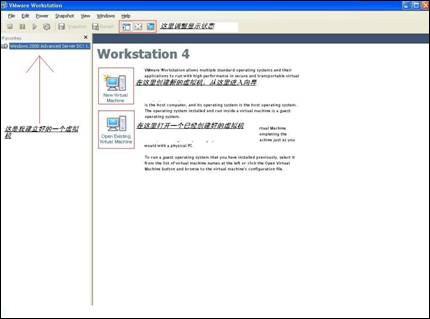
我们来建立一个新的虚拟机
2
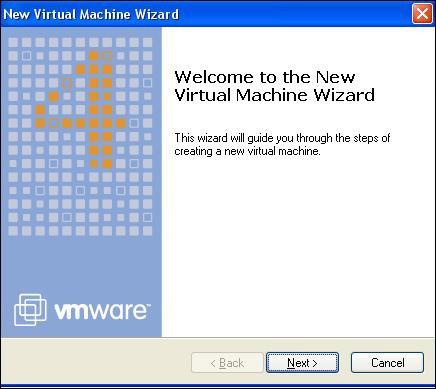
向导
3
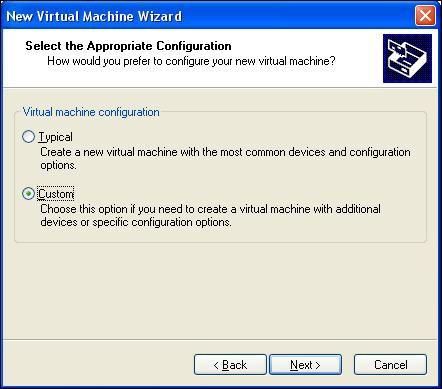
选择普通安装或者是自定义。这里大家选自定义,后面可以自行规划设备,内存和硬盘容量
4
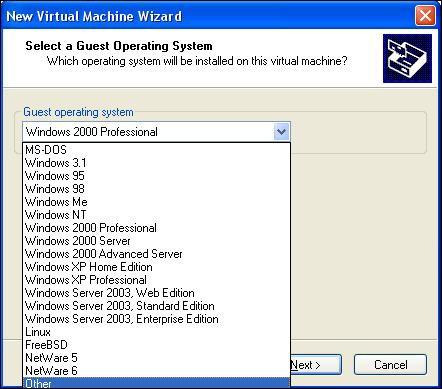
选择想要虚拟的系统
5
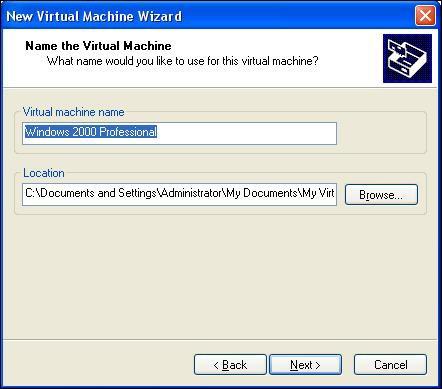
给虚拟机起个名字,指定它的存放位置
6
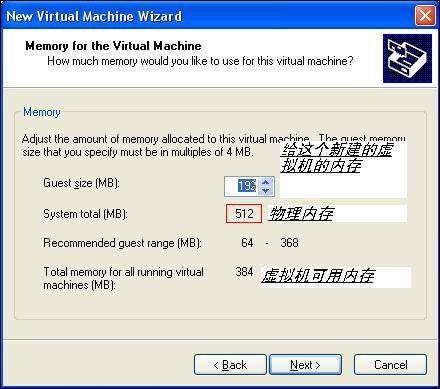
分配内存大小
7
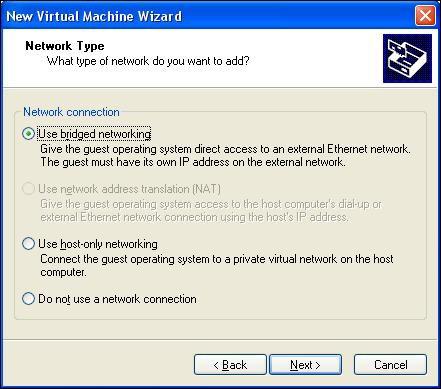
网络设置模式。这里比较复杂,安装的时候可以先随便选一个,装好后也可以改,但千万不要选最后一个,否则你将无法创建网络了。关于这三者之间的区别和怎样使用虚拟机连接到internet会在后面介绍。
8
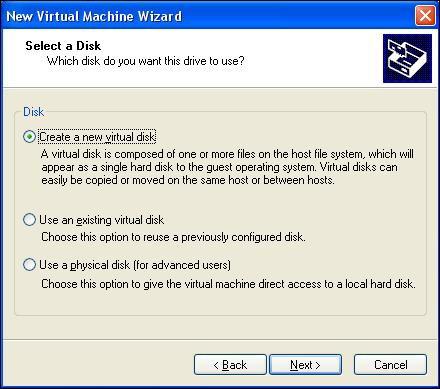
创建一块磁盘。当第一次建立虚拟机时,请选择第一项,第二项适用于建立第二个或更多虚拟机,即使用已经建立好的虚拟机磁盘,这样可以减少虚拟机占用的真实磁盘空间。第三项则允许虚拟机直接读写磁盘空间,比较危险,所以适合熟悉使用磁盘的高级用户,如果操作失误会把真实磁盘里的内容删掉的。
9

设置虚拟机磁盘容量。第一项可以定义磁盘大小。第二项允许虚拟机无限使用磁盘空间,但需要真实磁盘足够大。第三项则限制了每块虚拟磁盘的最大容量为2G。
10
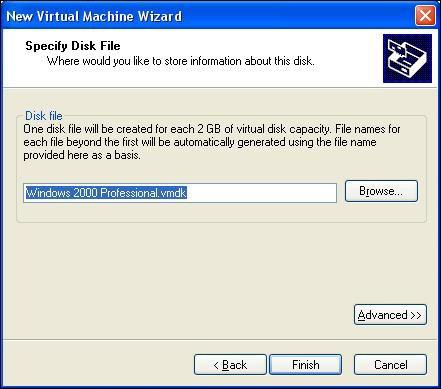
这一步是最后一步了,虚拟磁盘即将被创建,advanced里可以更改虚拟磁盘的接口是SCSI或是IDE,当然是SCSI啦…
11
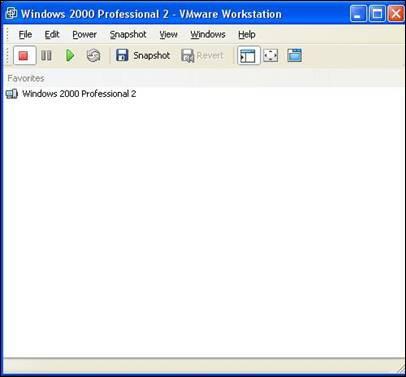
这时候已经建立完成了一个虚拟机了,点击开始键就可以运行了,可是虚拟机里什么系统都没有,你还要自己装。
下面这个部分我拿一个装好的windows2000 professional给大家做演示,主要讲解一下我们常用的某些功能
12
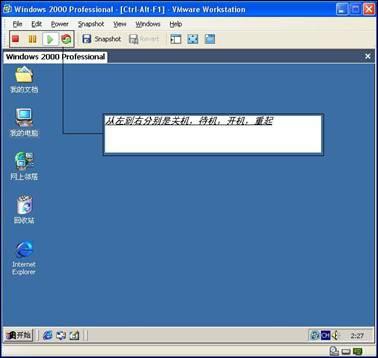
开关机怎么使我就不解释了,试一下就知道了。
13
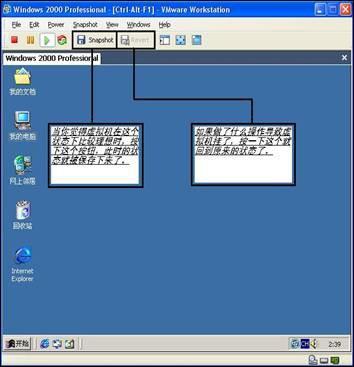
这个功能比较有意思,是4里新增的,有点像XP的系统还原,如果你在虚拟机上做了什么导致它挂了,用这个可以恢复,但每个虚拟机只能拥有一个snapshot点。
14
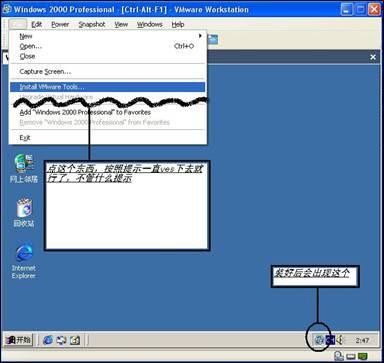
刚刚装完的系统可不会像我的一样这么漂亮,你还没装驱动呢,可是VMware为你想到了,你不必装任何驱动程序,只需要运行图中的那个东西
15
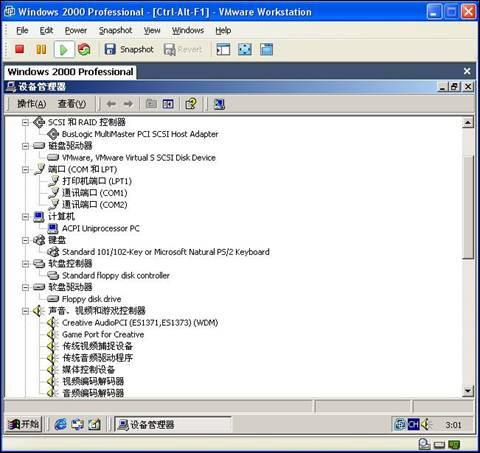
装好这个以后去看看虚拟机的硬件状态会发现所有的硬件都工作正常了,其实只要你的真实系统里的硬件驱动都安装好了,VMware就会在虚拟机里也安装好的。到此为止,安装虚拟机的工作已经完成。