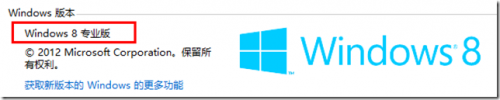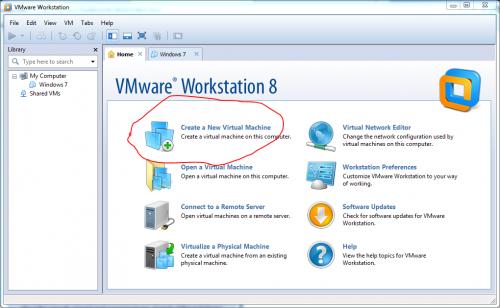
安装过程用一个字形容,就是慢,大概需要2-3个小时,看机器性能还有你的RP,我的配置:i5-2557m,4GB,win7 x64
开机速度。何止一个慢,可以说都快破世界纪录了。。
运行速度只能说 更慢!。比真正苹果电脑慢100倍。所以,急性子的人就不要看了
首先,需要注意的事情:
1.必须使用Intel CPU,并且支持硬件虚拟化
不确定可以下载SecurAble测试一下(下载地址:http://www.grc.com/files/securable.exe)
当Hardware Virtualization为Yes或者Locked ON的时候才可以使用虚拟机,如果你的CPU支持硬件级虚拟模式但是Hardware Virtualization显示为Locked OFF,说明你未开启,进入BIOS中开启即可。
2.机器内存小于4G的就不要装了。
3.需要有至少15GB硬盘可用空间,如果想装点东西,最好更大。
4.xp系统无测试,不知道行不行
需要下载的东西:
1.Vmware 8虚拟机:下载安装教程:http://www.xp510.com/xiazai/ossoft/OtherSystems/13741.html
2.mac补丁:http://115.com/file/anr2oypo
3.OS X Mountain Lion GM系统种子:http://yunpan.cn/lk/08ptxhvjvu
4.ultraiso软碟通:http://www.xp510.com/xiazai/ossoft/CD-Tools/11068.html
5.7-zip解压软件:http://www.xp510.com/xiazai/Application/winrar/11063.html
准备工作:
1.下载完系统之后使用7-zip打开,找到Install OS X Mountain Lion.appContentsSharedSupportInstallESD.dmg 文件,提取出来
再用7-zip打开InstallESD.dmg文件,找到InstallMacOSX.pkgInstallESD.dmg,提取出来
再用ultraiso打开后来提取的InstallESD.dmg,转换成iso (工具》格式转换)
转换完成得到一个InstallESD.iso,之前提取的那两个dmg文件可以删除了,节约磁盘空间
2.安装好vmware8后,解压下载的mac补丁,打开unlock-all-v110windows,使用管理员权限运行install.cmd !!
-----------------------------------------------
正式安装
打开vmware8
新建虚拟机
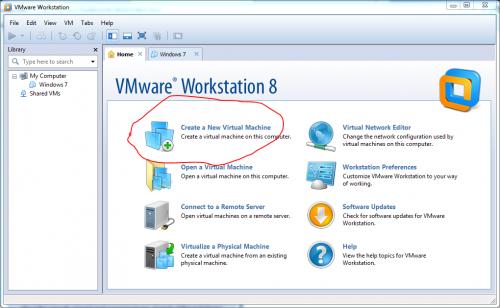
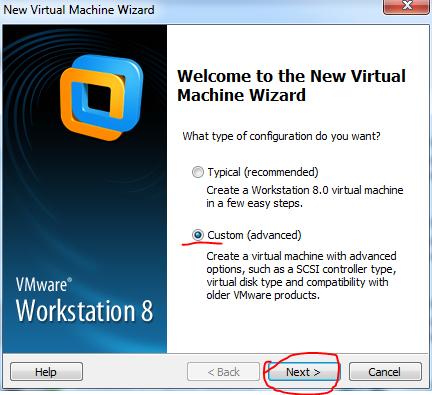
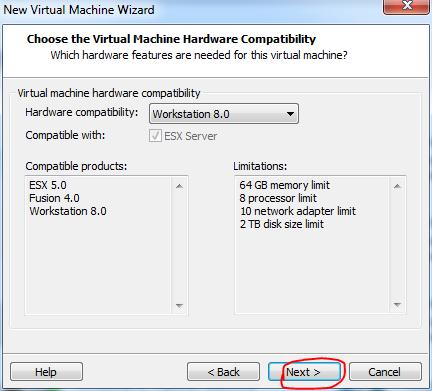
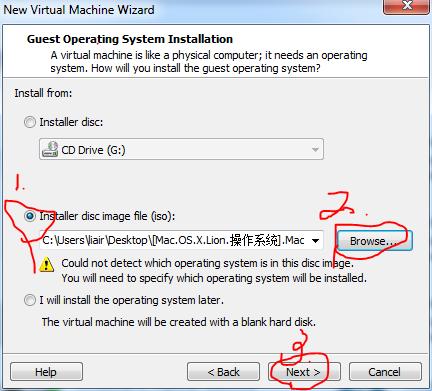
这里选择转换之后的那个InstallEsd.iso文件
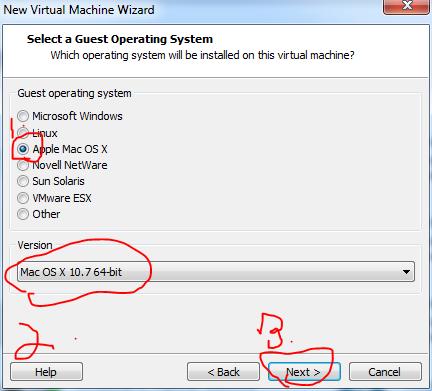
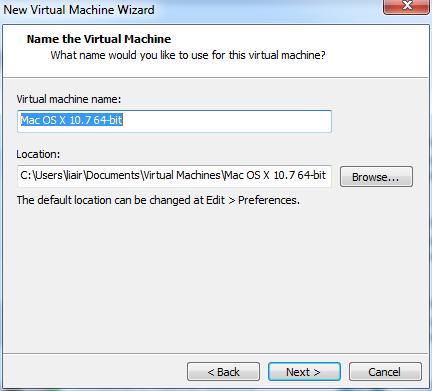
存放位置,可以自己改(至少要15gb空间)
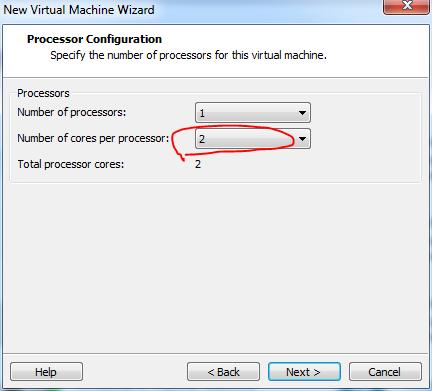
最少改成2,四线程处理器,建议改成4
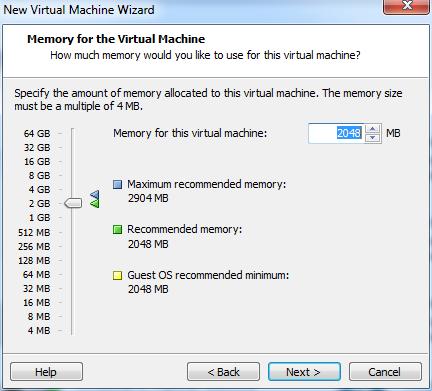
最少2048
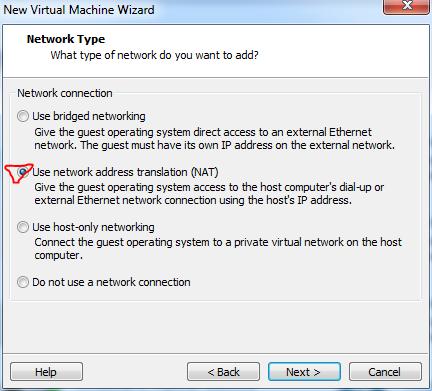
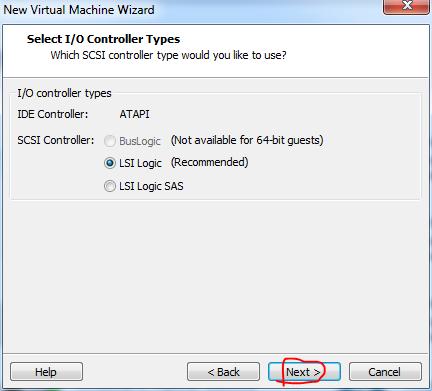
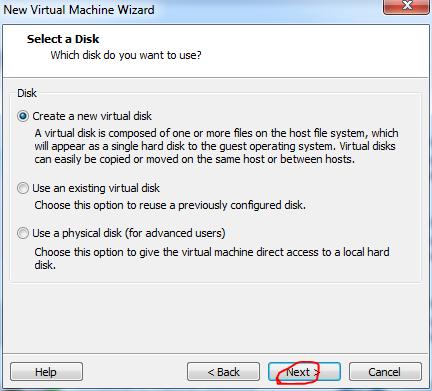
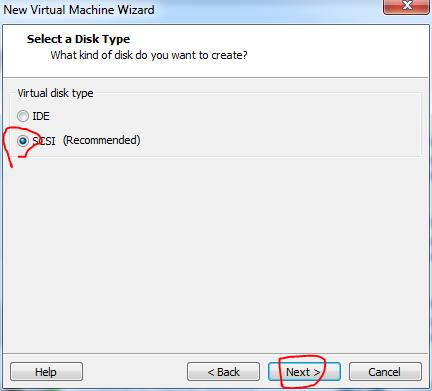
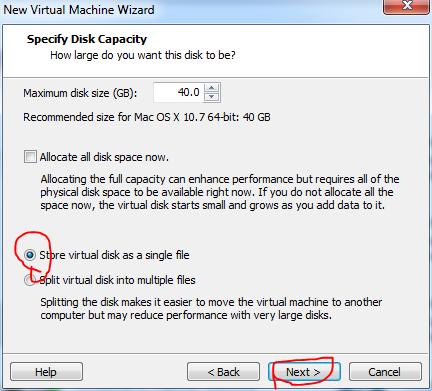
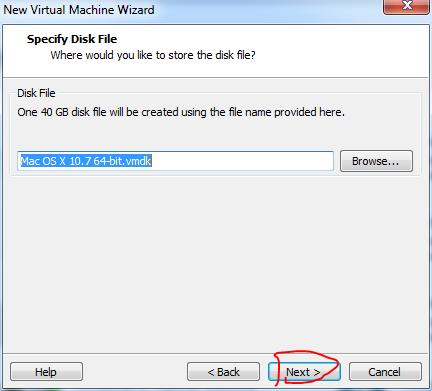
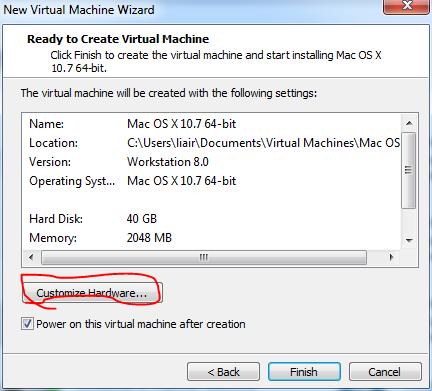
这里一定要先点自定义硬件,不能点完成
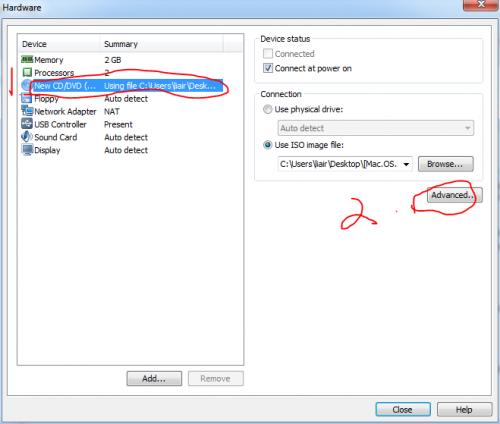
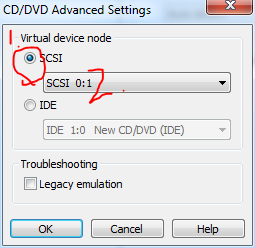

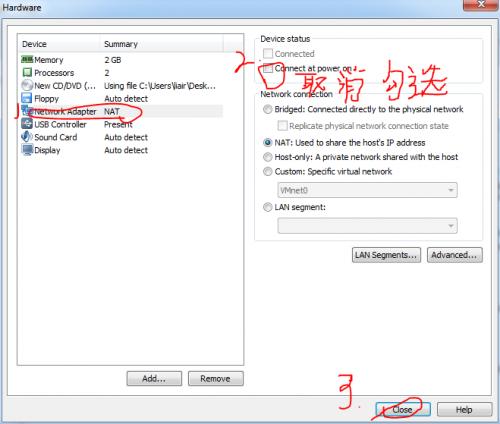
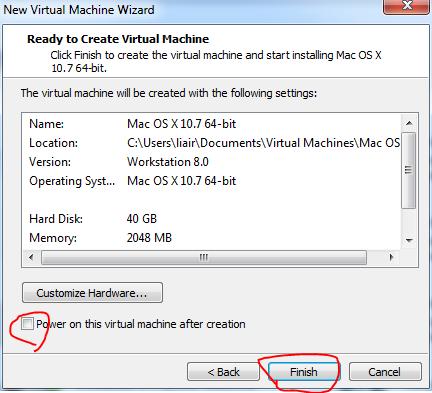
下面选菜单栏上的vm>power>power on to bios
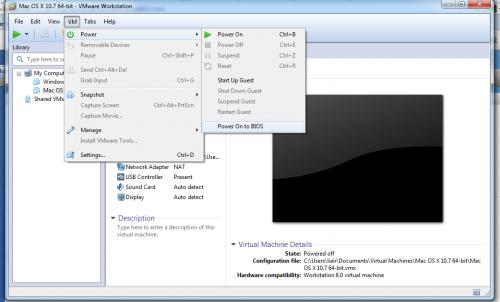
选boot manager
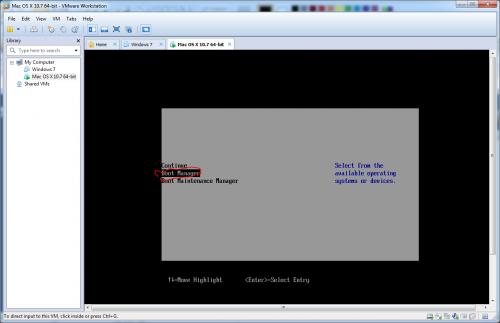
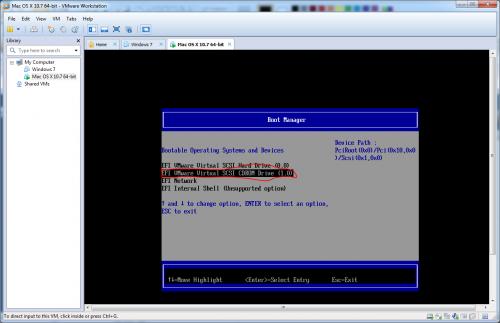
这里并不是死机了,要多等一会!!一定要有耐心啊
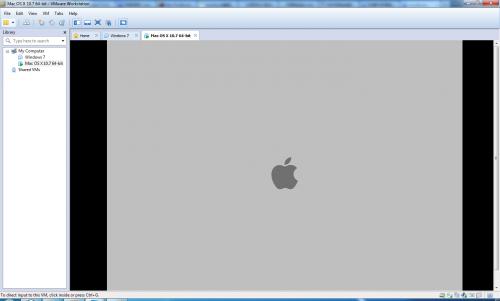
进入安装界面,选择语言 这里刚开始鼠标只能移动,无法点击。要耐心等待大概10分钟,再试试,不行就再多等一会
可以选择英文或简体中文
本教程后面以选择英文为例
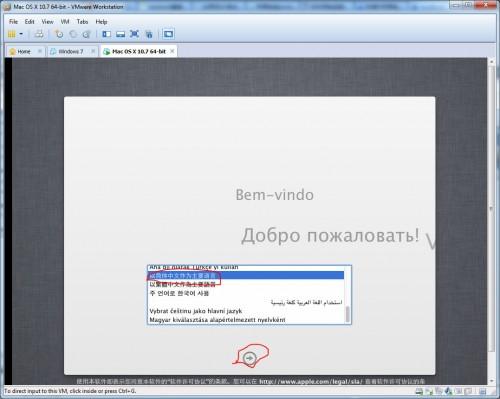
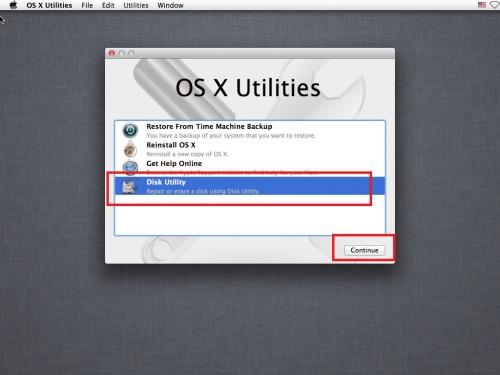
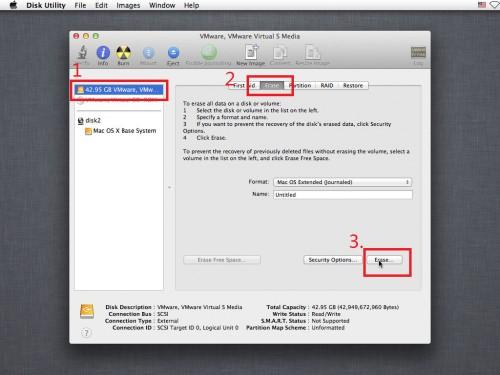
完成后点左上角的红点关闭窗口
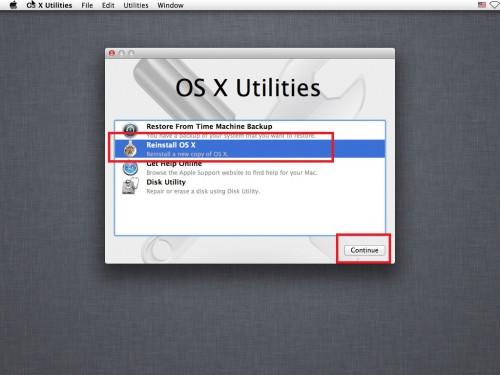
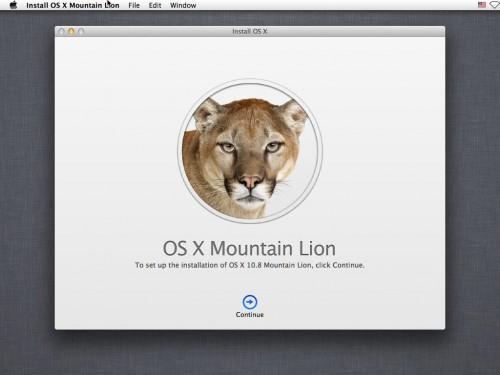
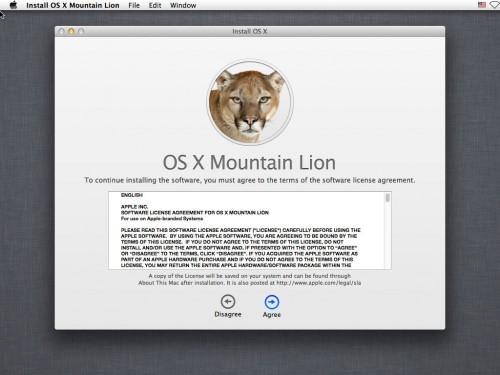
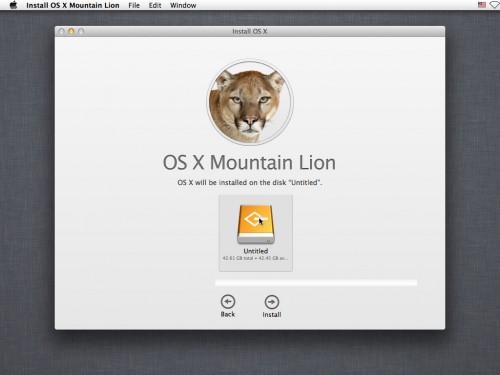
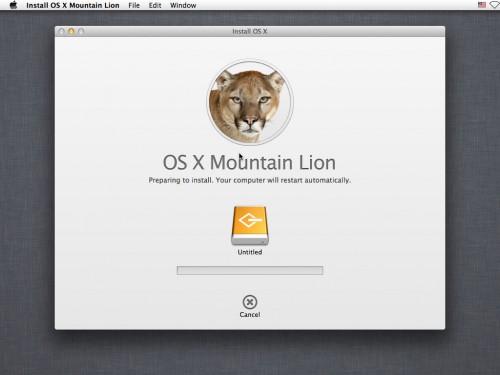
安装速度还算可以,一定要耐心等!!
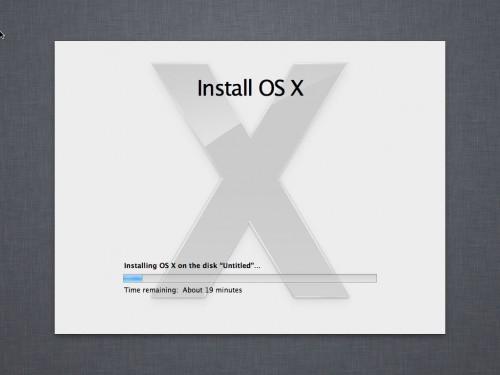
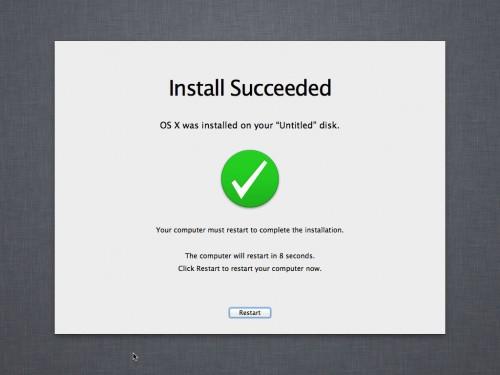
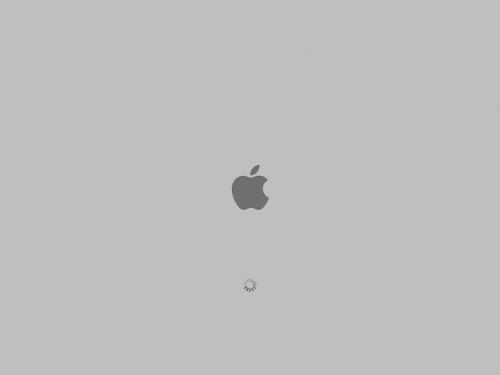
到这里并不是无限菊花了,一定要等。。。这次等的时间会比较长,看机器性能,大概1小时。。。可以先去做点其他事情。
后面就是一些自定义设置了,自己看着设置就行了
最后别忘了把虚拟网卡连接上
装好之后:
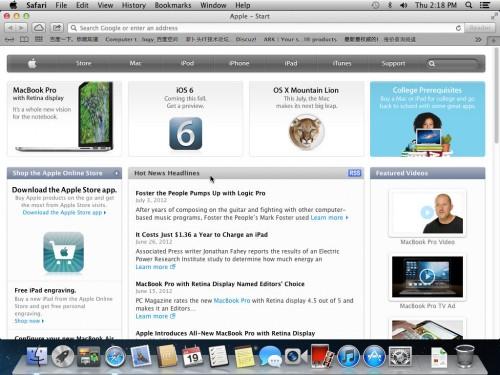
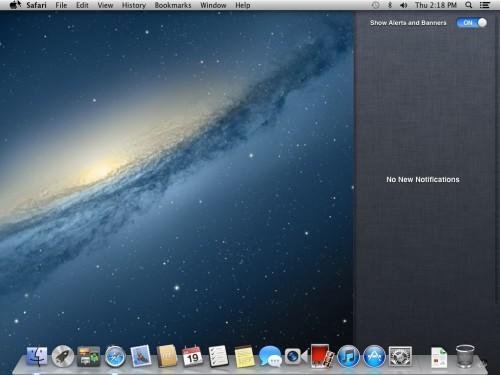
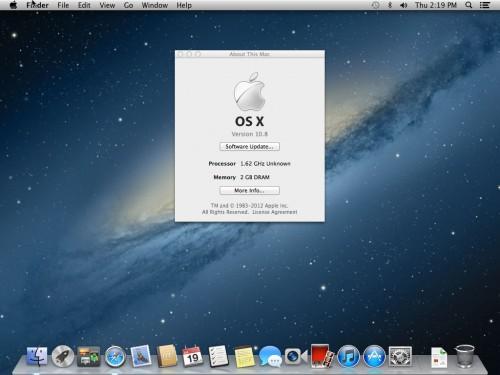

vmware tools 我建议大家还是不要装了,不太稳定,而且速度更慢
非要装的话,用虚拟磁盘挂载那个mac补丁里的unlock-all-v110toolsdarwin.iso
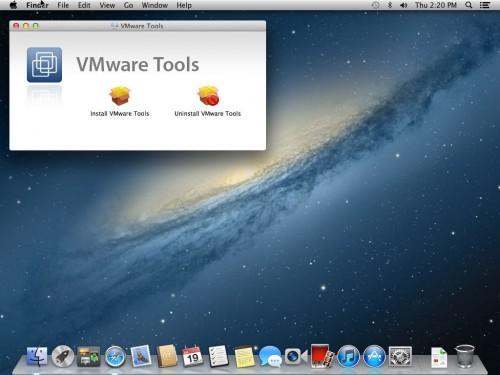
ok!