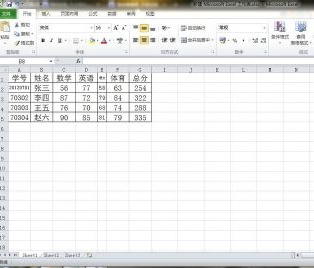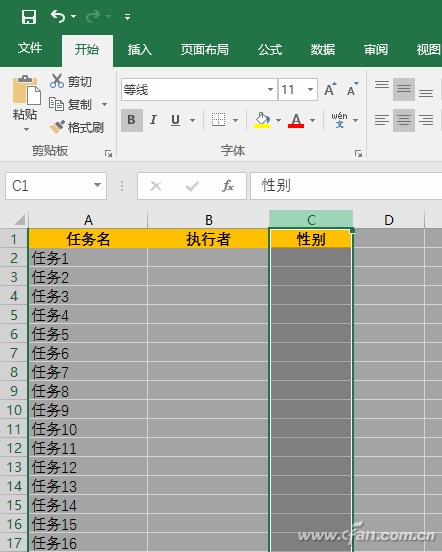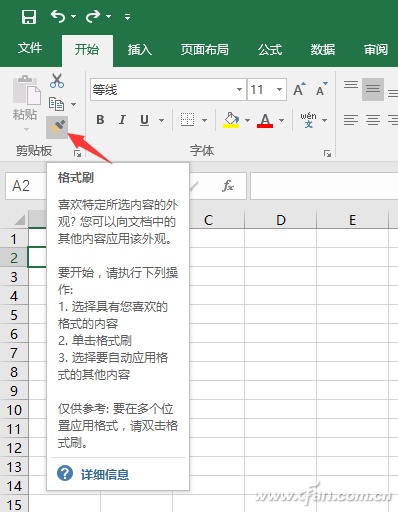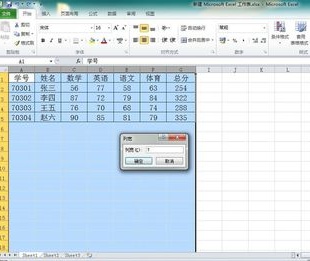
在使用excel进行数据处理的时候,往往为了工作表的整齐美观而将列宽和行高设置为宽度固定,但由于该工作表各单元格中的字符数目不同,所需占用的单元格大小也不一样,那我们要怎么设置不同单元格的字体大小呢,小面小编马上告诉你怎么做。
excel中调整不同单元格的字体大小的方法一:
新建或打开一个excel工作簿,同时选中整个工作表的所有列,单击鼠标右键,在弹出的菜单中选择“列宽”,并设置为7,点击“确定”后,我们发现,工作表的“学号”一列出现####,表明该列的单元格空间不够,致使单元格中的内容不能完全显示。
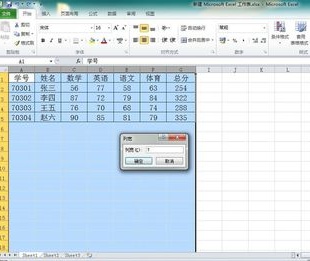
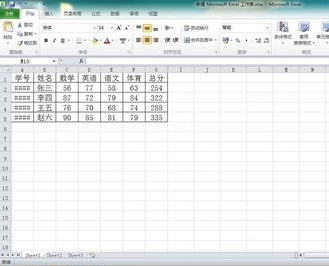
第二步,同时选中整个工作表,然后鼠标左键依次点击菜单栏中的“开始”--“格式”--“设置单元格格式”,在弹出的对话框中选择“对齐”标签 ,在“文本控制”下选择“缩小字体填充”复选框,点击“确定”按钮,则系统会根据单元格内容的多少,将不能完全显示出来的单元格中的内容合理缩小字体,直至单元格中的内容完全显示出来。
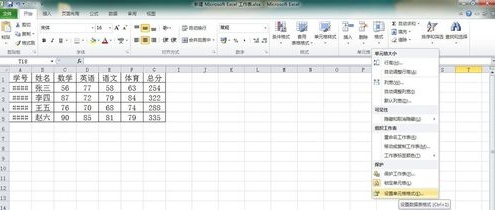


excel中调整不同单元格的字体大小的方法二:
同时选中整个工作表,然后单击鼠标右键,在弹出的对话框中选择“设置单元格格式”--“对齐”标签 ,在“文本控制”下选择“缩小字体填充”复选框,点击“确定”按钮,则系统会根据单元格内容的多少,将不能完全显示出来的单元格中的内容合理缩小字体,直至单元格中的内容完全显示出来。
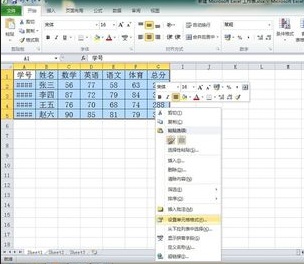
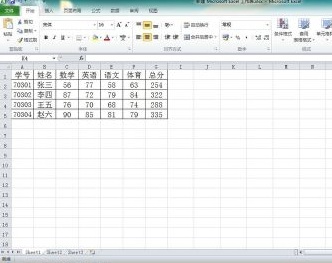
对整个工作表设定“缩小字体填充”功能后,当在这些单元格中重新输入数据时,如果输入的数据长度超过了单元格的宽度,excel会自动缩小该单元格中内容的字号,以使单元格中的数据全部显示在单元格中。

同样,如果对这些单元格的列宽进行缩小,则excel会根据列宽的大小自动缩小单元格中字符的大小,以适应新的单元格列宽,将单元格中的内容全部显示出来。