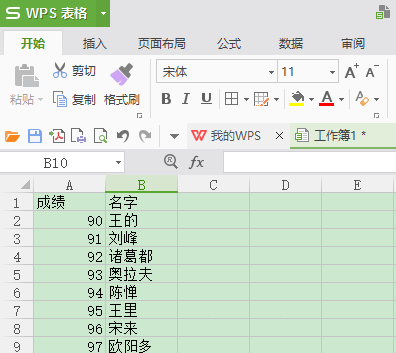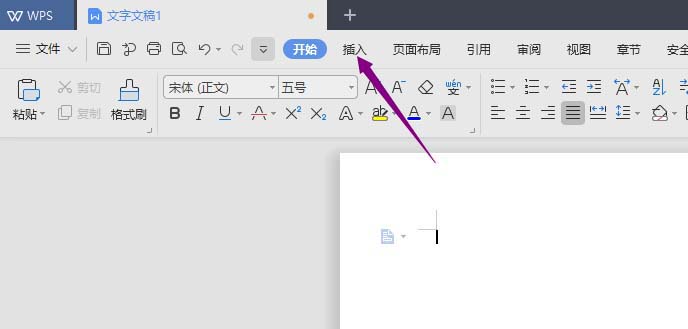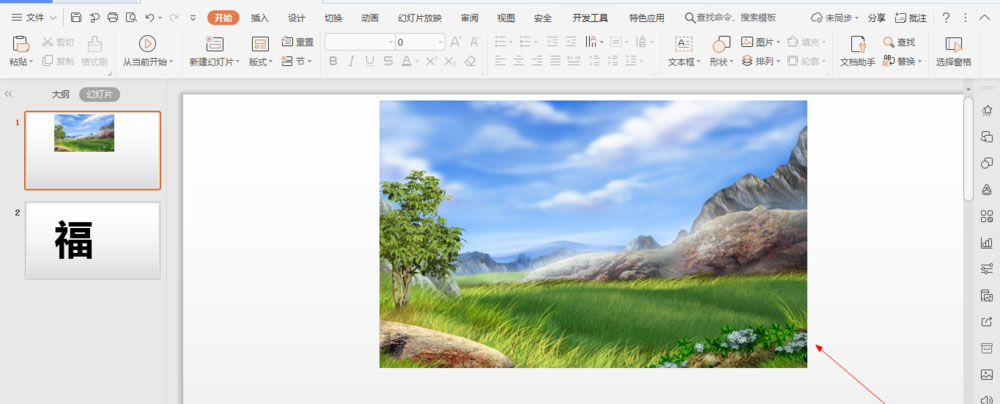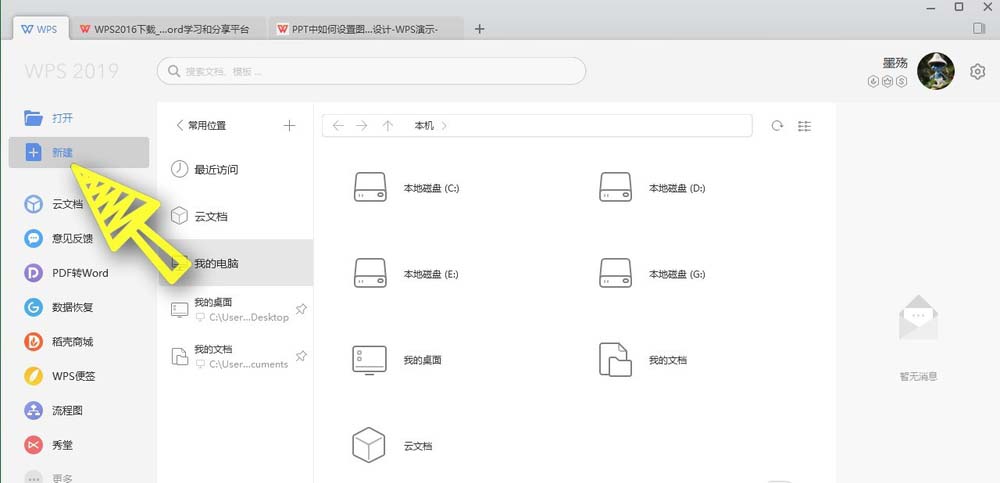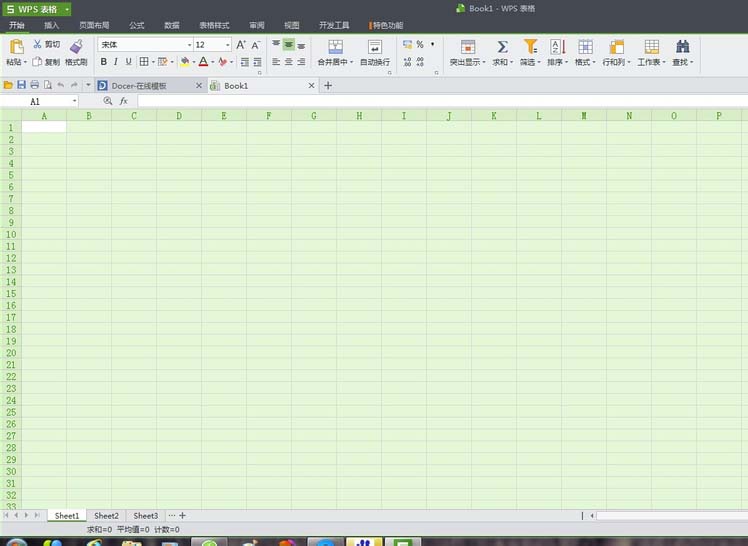
wps表格怎么锁定单元格呢?很多用户对此还不是很清楚,小编这里就给大家带来有关wps表格怎么锁定单元格的回答,希望能够对大家有所帮助。
一、整个表格进行锁定
1、同时按住Ctrl+A,选中整个单元格,如图
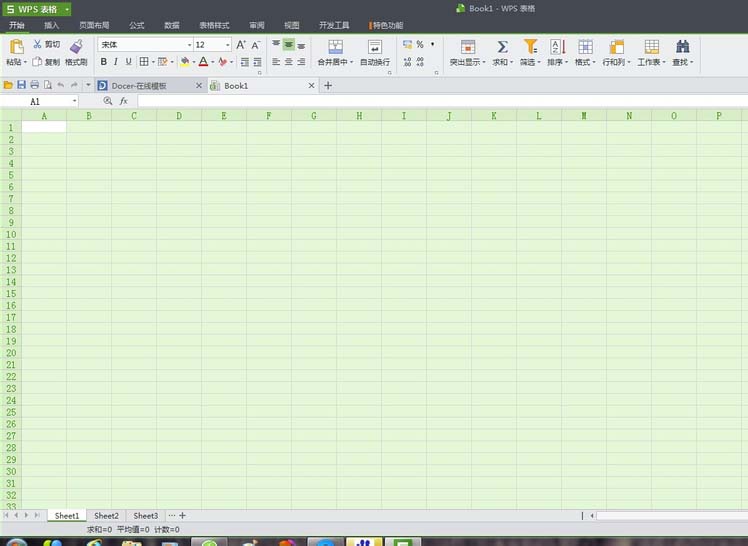
2、选中以后,单击鼠标右键,然后选择”设置单元格格式“,然后在弹出的对话框中选择"保护“,然后把"锁定"前面的勾号选中,一般默认的都是选中的
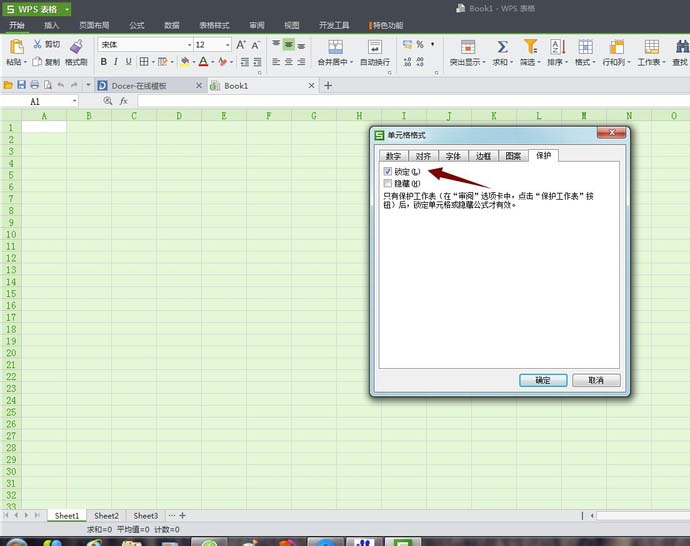
3、接着继续选中单元格,然后点击表格工具栏的"审阅",我们可以看到在右下有“保护工作表”选项。点击它会弹出要求对单元格加密的对话框,输入密码就完成了对整个单元格的锁定(务必记住密码,因为丢失密码将无法恢复)
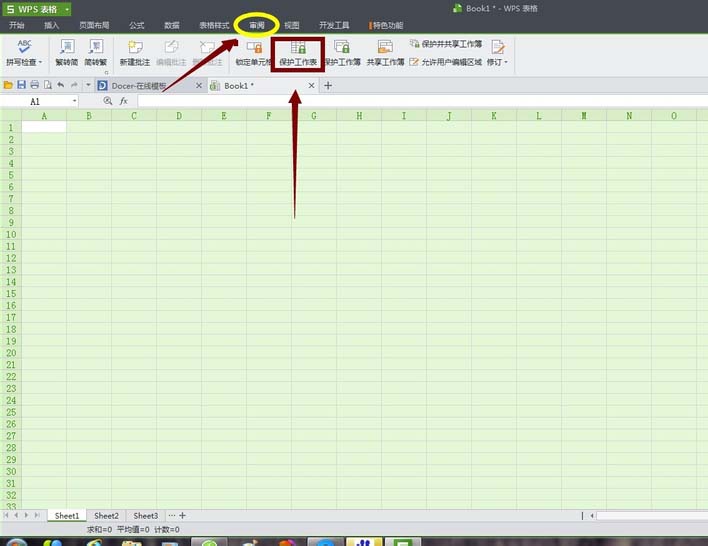
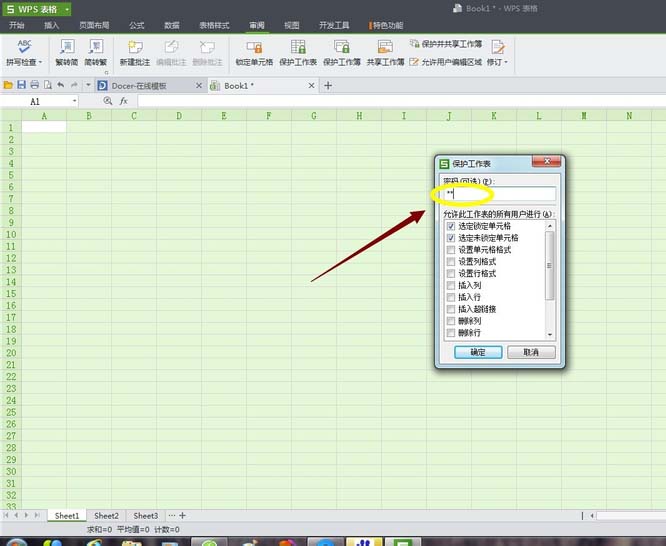
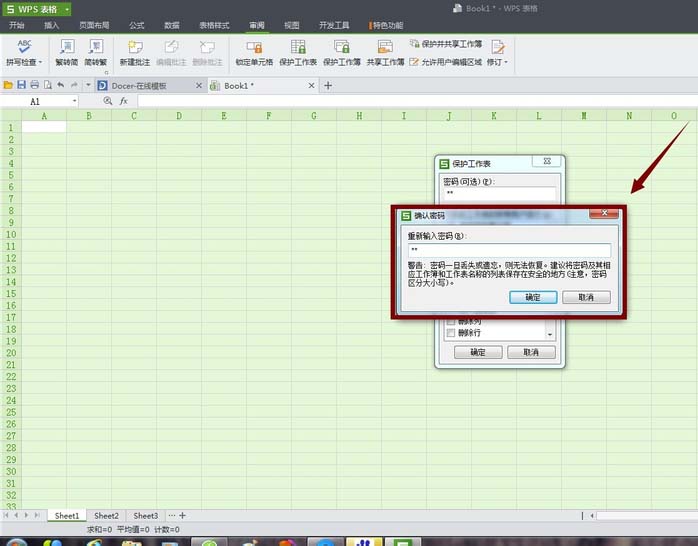
4、此时,就完成了对整个Sheet1表格的锁定,这时我们是无法编辑的,一旦输入任何内容都会有提醒“不能再保护的工作表上修改被保护的只读单元格”,如图。
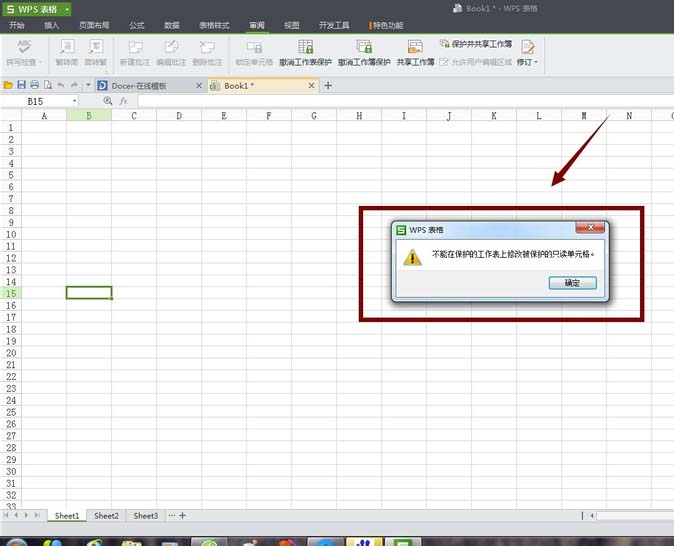
5、如果想要对锁定的单元格进行修改或者编辑,只能通过“审阅”下的“撤销工作表保护”,然后将我们之前设置的密码输入才可解锁
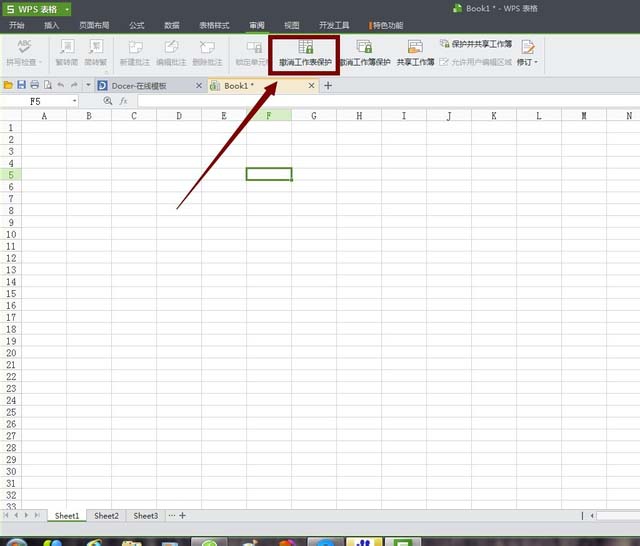
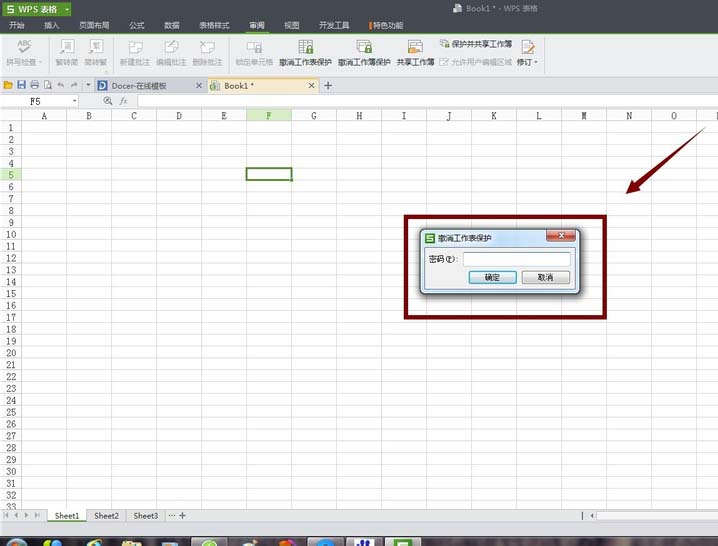
二、指定的某个单元格锁定
1、方法和对整个单元格锁定是一样的,我们只需要选中我们要锁定的单元格,然后依照以上整个单元格的操作方法即可实现
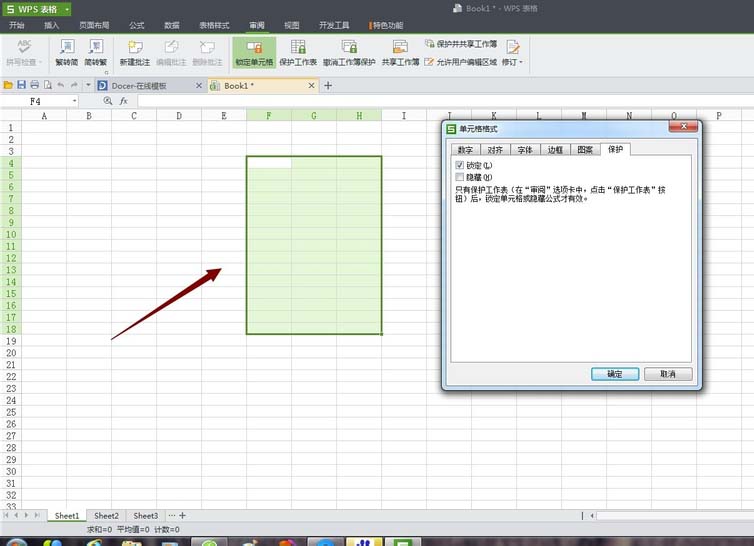
2、以上小编说的锁定就是将单元格保护起来,以防止被他人随意改动,不过后来小编发现所谓的"锁定"可能还有另外一层意思,那就是将某几行或者某几列单元格锁定,以防止这些单元格随着鼠标滑动而看不见,一般来说第一行和第一列被锁定的概率大,那么如何锁定呢?比如我们要锁定下图中的第A列和第4行应该如何操作呢?
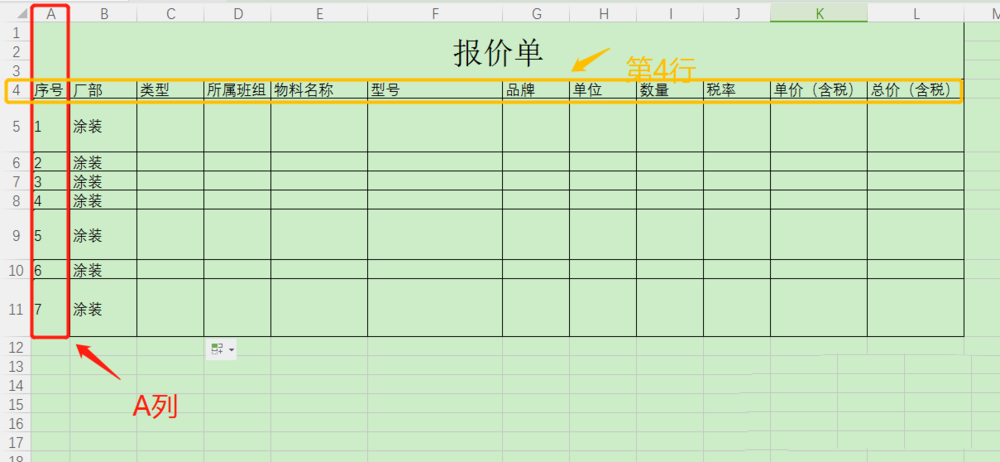
3、正常情况下,我们往下滑动鼠标或者向右移动滚动条,刚才的A列和第4行就看不到了,如果要锁定它们,那么就要选中它的下一行/下一列,然后切换至"视图"-"冻结窗格"即可,锁定列也是这个方法;
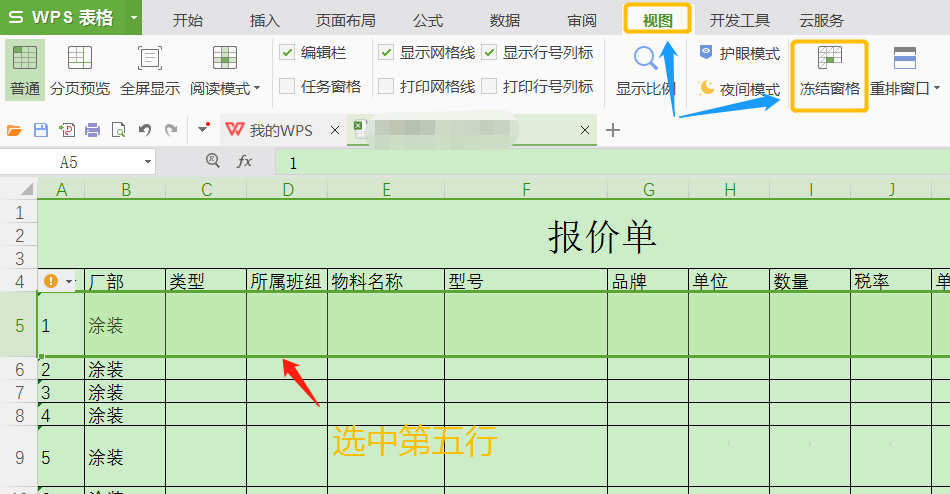
以上就是小编给大家带来的有关wps表格怎么锁定单元格的回答,更多资讯教程大家可以关注卡饭哦!