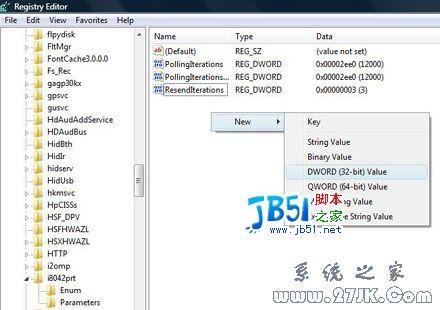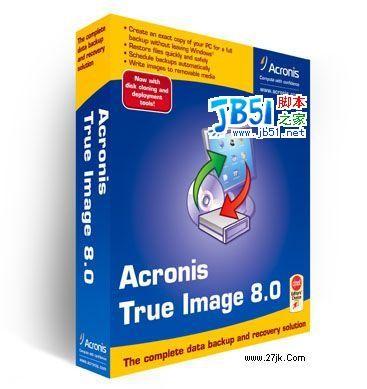
。一、安装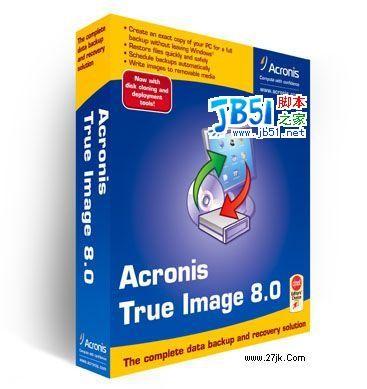
软件安装跟一般的软件都差不多一样。
软件界面说明:软件运行后的界面就像Windows的控制面板,所有可用的操作都以图标的形式分类排列在窗口中,双击每个图标就可以执行相应的任务。
二、备份
在开始备份之前,我们必须先激活启动恢复功能。以后启动电脑后系统就会提示我们是否按“F11”键进入“Acronis True Image”恢复系统。
第一步:单击“激活启动恢复功能”按钮。
第二步:选择从哪块硬盘以及哪个分区上创建“Acronis 隐藏区”,这将在你的这个分区上分出一块空间来创建隐藏分区。你也可以保持默认设置,直接“Next”。一般我们都是选择硬盘的最后一个分区,不过你选择的分区一定要有足够的空间用来备份。以后卸载这个软件后,会删除隐藏分区,并将空间释放出来。
第三步:指定“Acronis 隐藏区”的大小,这里可以使用默认值,或者设置成2GB?5GB之间。以后可以随便调整大小。
软件正在创建“Acronis 隐藏区”,屏幕右下角可以看见创建进度。
第四步:备份系统。
1、双击“备份”后会出现一个向导形式的对话框,点击“Next”。选择备份分区,如果选择备份文件夹或文件,则会看到另一个界面——如下界面。选择想要备份的硬盘或者分区,一般是安装操作系统的分区,我们选择Disk1上的C盘,然后点击“Next”。
2、将镜像存放在“Acronis 隐藏区”,点击“Next”(这是最安全的位置,因为“Acronis 隐藏区”是“Acronis True Image”创建的隐藏恢复分区,把镜像存放在这个隐藏分区里,一般软件和Windows都找不到,甚至格式化都无法伤害到它。当然也可以自己选择存放位置、命名,不过这样创建的镜像可以被Windows识别和删除。)
除此之外,你还可以通过True Image的计划任务功能设定电脑在规定的时间内自动备份,并且可以只备份改动过的文件,同样,这一切操作都是在Windows运行的情况下在后台完成的,丝毫不会打断你的工作。具体方法是这样的:在“Task(任务)栏目”下双击“Schedule Task(计划任务)”图标,接着同样会出现一个向导对话框,点击“Next”继续。同前面的备份一样,我们要选择欲备份的分区以及保存备份文件的位置,选中要备份的C盘,然后点击“Next”按钮继续。选中“Acronis 隐藏区”并继续,之后的一步保持默认设置。再下来选择压缩比的时候同样可以选择高度压缩。
根据你不同的选择,点击Next后还会出现不同的界面。例如在这里我们选择“Daily(每日)”,那么随后就需要设定在每天的什么时间进行备份。我们完全可以选择让程序在每天晚上空闲的时候操作。最后如果你的操作系统是2000/XP/2003,那么你还需要为计划任务制定一个密码,使用你的登录名和密码即可。完成后你就可以在“Task”栏目下看到代表我们新建计划任务的图标,你可以修改、立刻运行或者删除这个计划任务。
)Œ®!¦Vj@¢bbs.vista123.com¿æeÑ.=…¯v
三、还原 )Œ®!¦Vj@¢bbs.vista123.com¿æeÑ.=…¯v
如果你的Windows被破坏以至无法正常启动时,不要惊慌,Acronis True Image 可就发挥作用了。重启,当出现下面提示后按下“F11”键。稍等片刻,进入Acronis True Image系统。(在Windows系统里面还原跟F11还原效果是一样的) )Œ®!¦Vj@¢bbs.vista123.com¿æeÑ.=…¯v
选择Acronis True Image进行还原,选Windows则继续启动系统。 )Œ®!¦Vj@¢bbs.vista123.com¿æeÑ.=…¯v
双击还原图标,启动还原。 )Œ®!¦Vj@¢bbs.vista123.com¿æeÑ.=…¯v
1、选择镜像所在的位置。我们选择之前备份的“Acronis 隐藏区”。 )Œ®!¦Vj@¢bbs.vista123.com¿æeÑ.=…¯v
2、选择需要恢复的镜像,在这里我们选择C盘的镜像(这一选项类似于WindowsXP的系统还原功能的还原点选项),如果你只备份了一次系统,则不会出现这个窗口。 )Œ®!¦Vj@¢bbs.vista123.com¿æeÑ.=…¯v
3、点击“Next”后选中C盘(也就是还原到C盘)。之后一路选择“Next”即可,后面需要选择的使用默认即可。 )Œ®!¦Vj@¢bbs.vista123.com¿æeÑ.=…¯v
如果你的Windows还可以启动,只是一些小毛病,那就更简单了,根本不需要重启动系统,只要在Windows下就可以完成(当然,如果你恢复的是系统分区,恢复完成后还是需要重启动一下的)。由于大体的步骤跟前面差不多,因此这里就不再多说了。 )Œ®!¦Vj@¢bbs.vista123.com¿æeÑ.=…¯v
)Œ®!¦Vj@¢bbs.vista123.com¿æeÑ.=…¯v
四、浏览镜像文件 )Œ®!¦Vj@¢bbs.vista123.com¿æeÑ.=…¯v
跟Ghost一样,True Image也有一个镜像文件浏览器,在True Image的界面上双击“挂载影像”图标,然后在向导中选择“Acronis 隐藏区”或者其他的保存了镜像文件的文件夹,并多次点击“Next”。稍等片刻就可以在我的电脑中看到一个新加入的硬盘分区,这就是映射出来的镜像文件了。我们可以只读访问这个分区以提取其中的文件。遗憾的是我们不能对其中的文件进行修改,也不能加入新的文件。访问完毕后在True Image界面上双击“卸载镜像”图标,就可以删除掉映射的分区。 )Œ®!¦Vj@¢bbs.vista123.com¿æeÑ.=…¯v
True Image的使用基本上就是这些了,经过上文,Ghost和True Image哪个好用你更清楚了吧。相信有了这个强大的备份工具,你就在也不需要担心系统的安全问题,而且以后的备份和还原工作也将更加简单。 )Œ®!¦Vj@¢bbs.vista123.com¿æeÑ.=…¯v
)Œ®!¦Vj@¢bbs.vista123.com¿æeÑ.=…¯v
五、其它 )Œ®!¦Vj@¢bbs.vista123.com¿æeÑ.=…¯v
1、前面我曾提到过可以把镜像文件存放到“Acronis 隐藏区”以外的分区上,当我们选择好位置并命名后,点击“Next”;后面的操作和前面大体一样,只是在最后会询问我们是否分卷(这类似于WinRAR的分卷压缩功能,制作多张还原光盘就使用这个功能。注意:如果你是制作多张还原光盘,必须使用通过该软件创建的启动盘才可以还原,普通的Dos启动盘是不可以的。由于软件创建的启动盘不止一张软盘,因此要用到其它辅助软件RamDisk来创建单一的光盘引导文件,具体这里就不再详细说明,自己可以到网上搜索一下。如果需要这个软件的光盘引导文件{img格式},也可以与本人联系。),其后还会询问是否设定密码等。所有的操作完成后,就会生成一个后缀名为“tib”的镜像文件,我们可以直接在Windows下查看、移动、删除、重命名该镜像文件,这样就可以更加方便、灵活、直观的管理我们的镜像了。 )Œ®!¦Vj@¢bbs.vista123.com¿æeÑ.=…¯v
2、Manage Acronis Secure Zone(管理安全区),可以调整Secure Zoner的大小和位置。Activate Acronis Startup Recovery Manager(激活启动恢复功能),如果你刚才没有激活一键恢复功能,也可以以后点击该图标激活它。 )Œ®!¦Vj@¢bbs.vista123.com¿æeÑ.=…¯v
3、Check Image(检查镜像),可以检查镜像是否损坏。 )Œ®!¦Vj@¢bbs.vista123.com¿æeÑ.=…¯v
4、Create Bootable Rescre Media(创建启动盘),如果你在安装该软件时没有创建启动盘的话,建议你现在就创建它,以防万一。值得一提的是该功能不仅能制作软盘启动盘而且可以制作光盘启动盘!呵呵,这下有刻录机的朋友们有福了。(创建的启动盘如果选择Full模式,需要6张软盘。如果选择Safe模式,需要3张软盘。) )Œ®!¦Vj@¢bbs.vista123.com¿æeÑ.=…¯v
5、Explore Image(浏览镜像),可以映射出来我们备份的镜像分区。我们可以只读访问这个分区。 )Œ®!¦Vj@¢bbs.vista123.com¿æeÑ.=…¯v
6、Unplug Image(删除映射),就是删除掉映射出来的分区。)Œ®!¦Vj@¢bbs.vista123.com¿æeÑ.=…¯v
)Œ®!¦Vj@¢bbs.vista123.com¿æeÑ.=…¯v