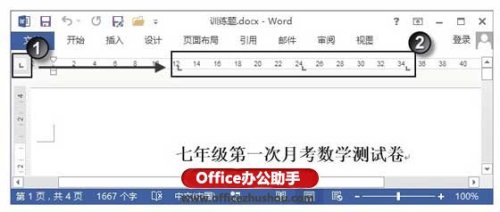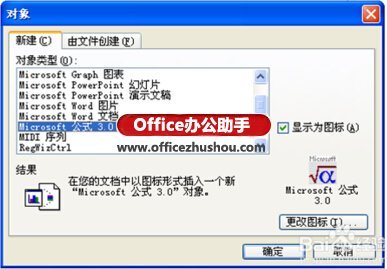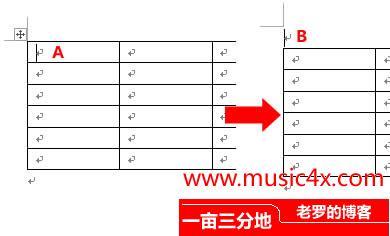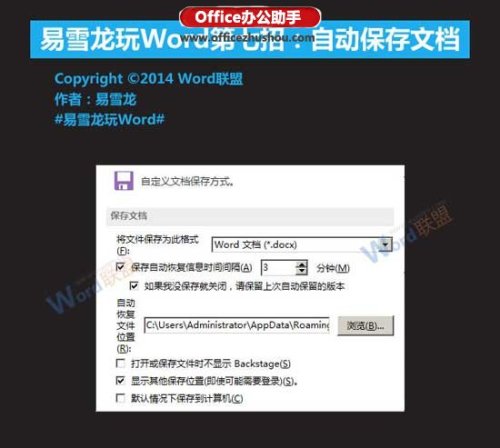Word文档中汉字怎么添加拼音标注
补充说明:在开始添加拼音之前,电脑中必须安装了微软拼音,否则你的电脑可能会没法识别的。
下面是一首李白的静夜思,本文就利用这个案例学习一下怎么为文字添加拼。
1、选中需要添加拼音的文字,切换到“开始”选项卡,在“字体”组中单击“拼音指南”按钮。

2、此时会弹出一个“拼音指南”对话框,所有默认的选项如下,大家如果不需要更改这些选项,直接单击“确定”按钮就可以得到如预览所示的拼音。
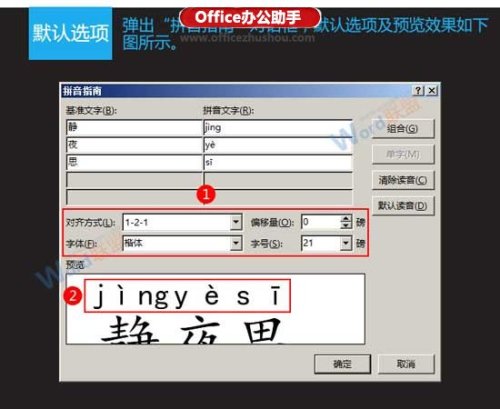
3、选项中有一个“对齐方式”,它指的是拼音相对于文字的对齐状况。如果将其设置为“居中”,就可以得到如预览所示的效果。

4、字体选项指的就是拼音所用的字体,将其设置为宋体,格式会发生很大变化。
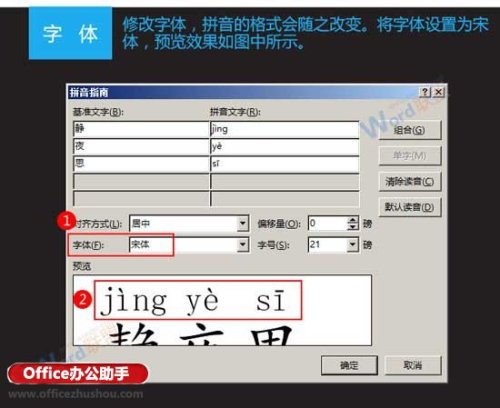
5、增大偏移量,拼音和文字之间的距离就会增大。如果将偏移量设置为6磅,拼音和文字之间的距离就会明显增大。
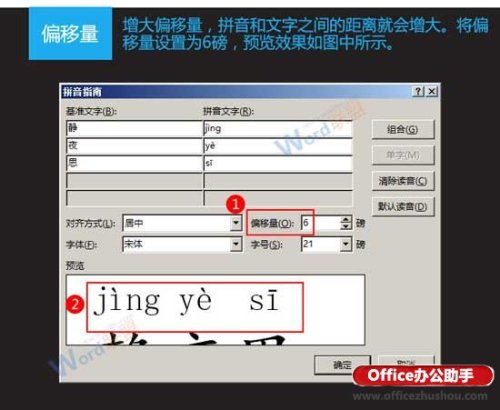
6、字号是指拼音本身的大小,字号越大,拼音越大。假设将字号设置为26磅,拼音就会明显增大。
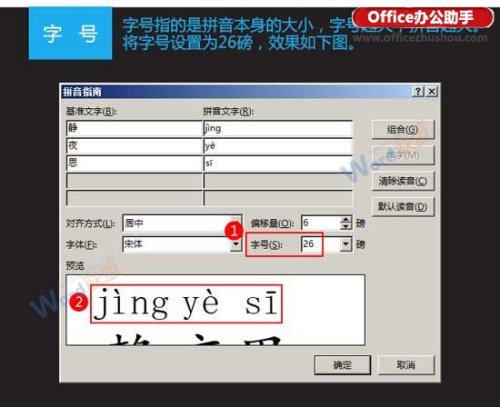
7、OK,现在,已经设置完成了所有拼音的选项,确定之后会得到如下图所示的效果。