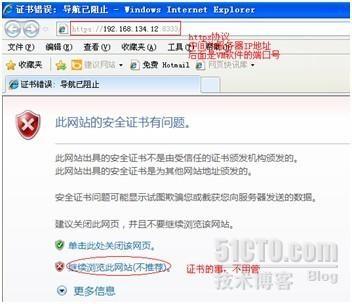使用虚拟机的用户是否感觉到您的虚拟磁盘文件越来越大,都快把宝贵的磁盘空间(宿主机物理硬盘)占满了呢?
有人会想到,我直接启动虚拟机,然后把里面没用的数据删除了,不就行了吗?实际测试发现,这样删除后,存放在物理硬盘上的虚拟磁盘文件的大小并没有减小。虚拟机磁盘文件只会慢慢地变大,虚拟机软件不会在用户删除数据后对虚拟磁盘进行“压缩”。
现在好了,我们可以使用DiskGenius软件进行压缩。比如我们使用的是,它的虚拟磁盘文件是vmdk格式。这时我们可以用如下方法对其进行压缩。如下图所示,这是未压缩之前的大小(1.7G左右)。
操作步骤如下: 1、在 DiskGenius软件中,首先把要压缩的虚拟磁盘打开(菜单:“硬盘 –> 打开虚拟硬盘文件 ”)。打开后就可以在左边的窗口中看到加载上的虚拟磁盘了。
2、然后我们再新建一个容量不小于源虚拟硬盘的vmdk虚拟磁盘(菜单:“硬盘 –> 新建虚拟硬盘文件 –> 新建VMware虚拟硬盘文件”)。

3、开始进行压缩。选择(菜单:“工具 –> 克隆硬盘”),弹出对话框后,在“选择源硬盘”时选择要压缩的vmdk虚拟磁盘,在“选择目标硬盘”时选择刚刚我们新建的vmdk虚拟磁盘,然后点“开始”。

4、现在已经复制完毕了,我们找到两个虚拟磁盘文件的所在路径,对比一下大小。

可以看到,虚拟硬盘被压缩了。
这时,还需要做一些后续的清理工作。首先在DiskGenius软件中关闭刚才打开的两个虚拟硬盘,或者直接关闭 DiskGenius 软件。然后将源虚拟硬盘文件改名(备用,以防万一),再将新的虚拟硬盘文件改名为源虚拟硬盘的文件名(注意要完全相同)。最后打开虚拟机,启动一下虚拟系统,没有问题后就可以删除压缩前的源虚拟硬盘文件了。
至此,压缩完成。