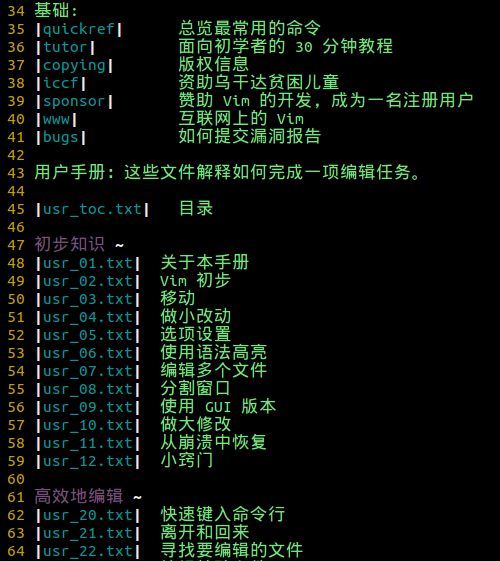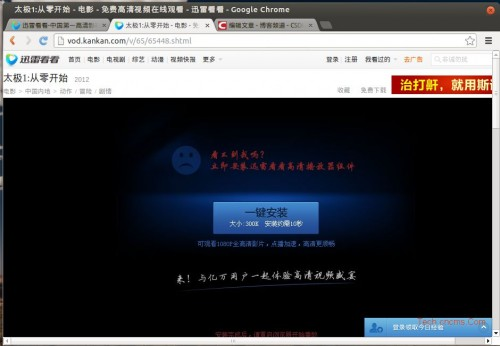一、Ubuntu Server 13.10系统安装
Ubuntu分为桌面版(desktop)和服务器版(Server),下面为大家介绍服务器版本Ubuntu Server 13.10的详细安装过程。
附Ubuntu Server 13.10系统镜像下载地址:
32位:http://releases.ubuntu.com/13.10/ubuntu-13.10-server-i386.iso
64位:http://releases.ubuntu.com/13.10/ubuntu-13.10-server-amd64.iso
用启动盘成功引导之后,出现下面的界面
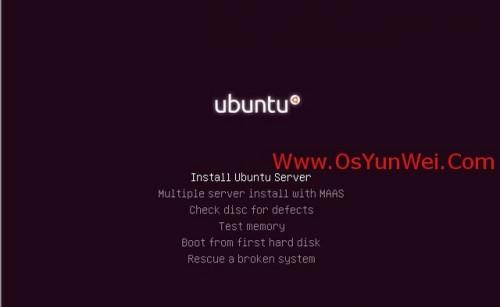
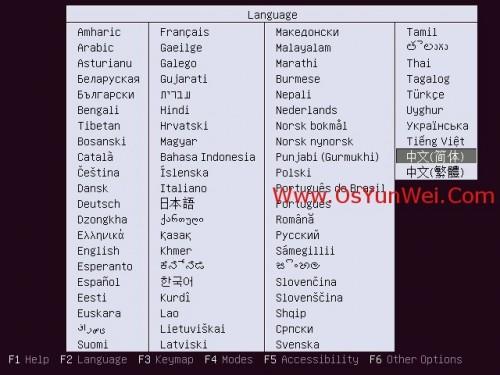
选择语言:中文(简体)
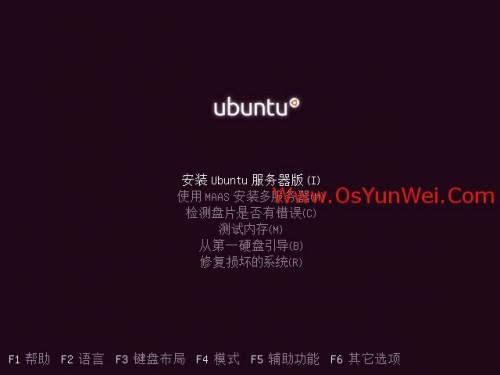
默认第一项:安装Ubuntu服务器版
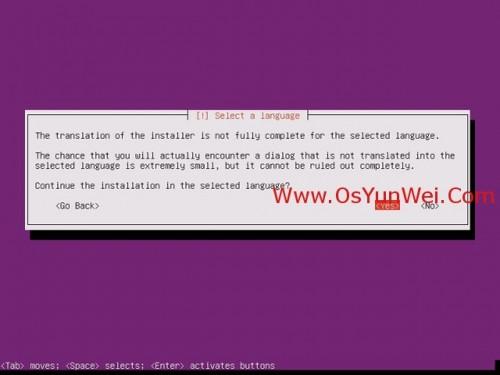
询问是否继续安装所选择的语言版本,选择“yes”
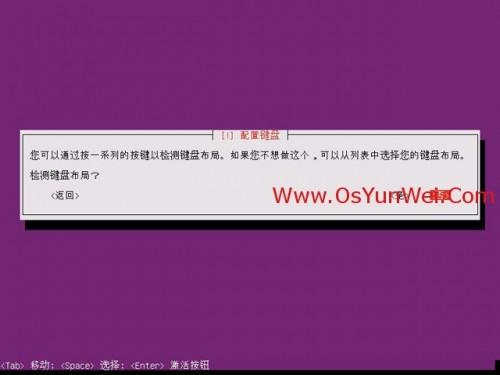
选择“否”默认键盘模式
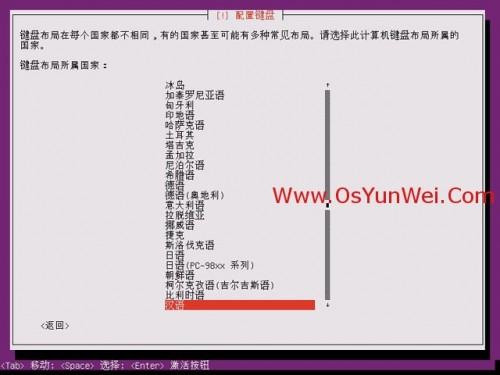
配置键盘:汉语
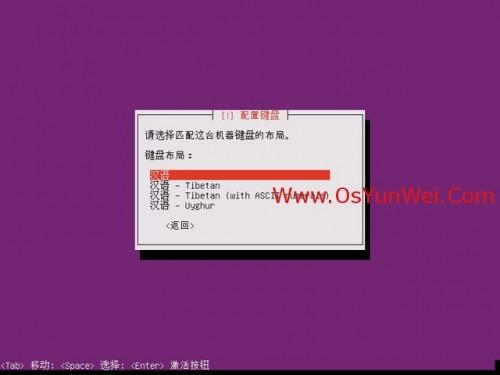
键盘布局:汉语
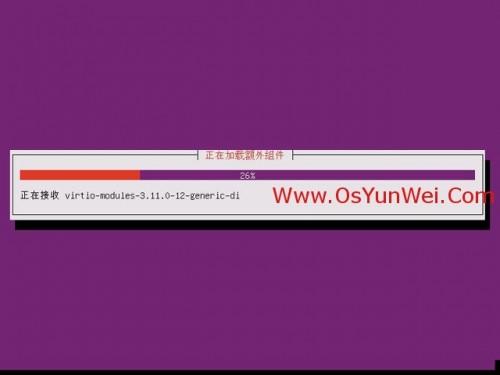
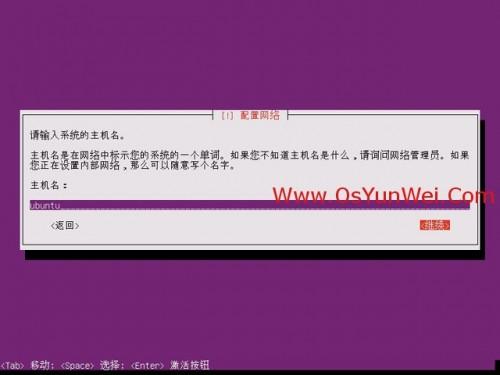
设置主机名字
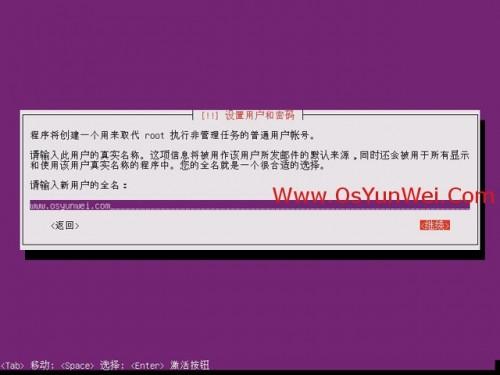
创建新用户:输入新用户全名(注意:不是登录账号,相当于描述)
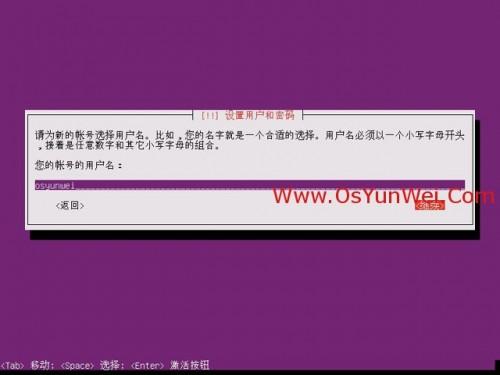
输入:账号的用户名(这个是登录账号)

设置密码

再次输入密码
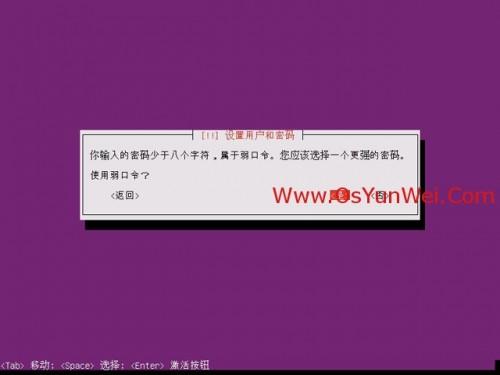
密码复杂性验证,选择是,也可以选否,重新设置复杂的密码
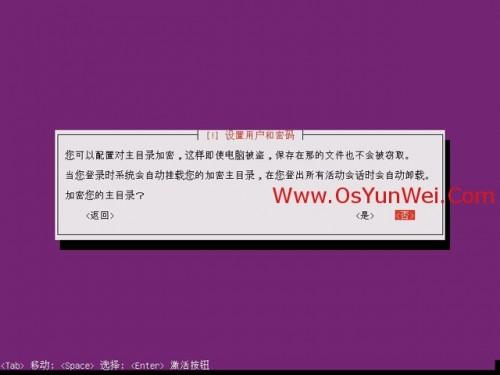
选择否
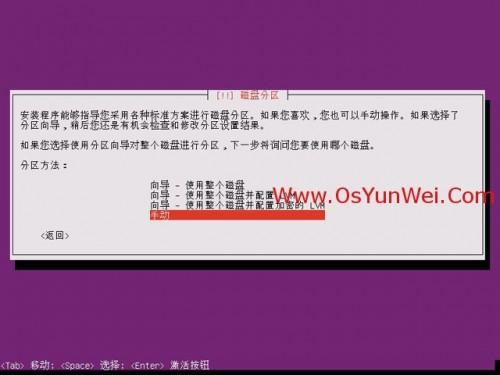
选择手动
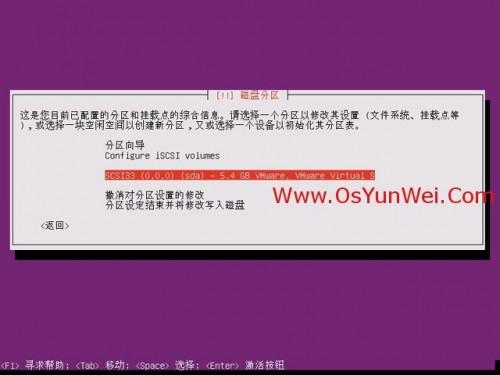
分区向导,选择需要安装的磁盘
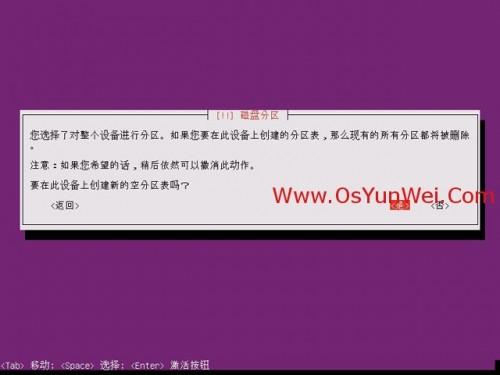
是
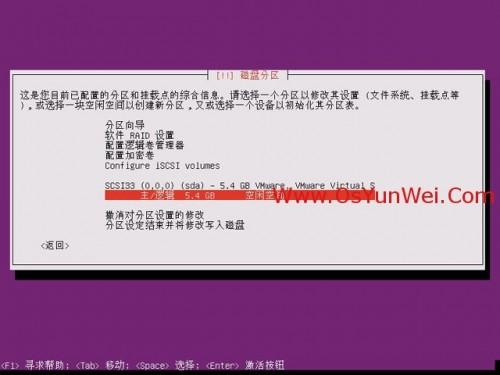
可以看到上面所选磁盘的容量信息,点击磁盘空闲空间,我这里磁盘大小是5G
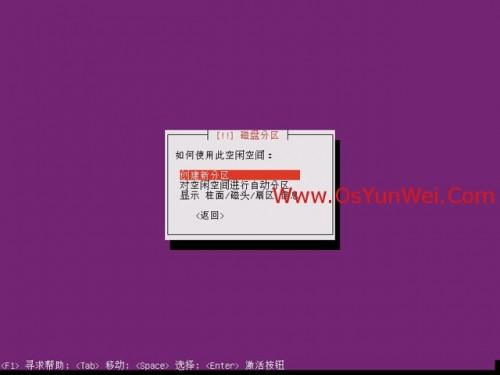
创建新分区
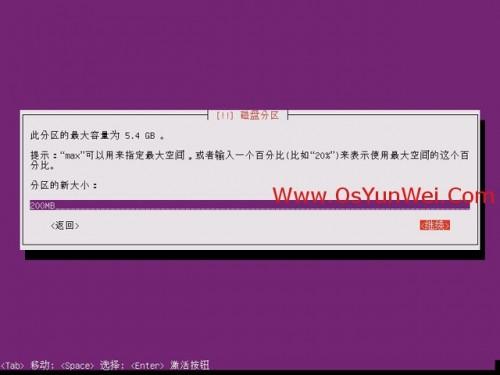
输入分区大小,先创建/boot分区,一般建议为200MB

主分区
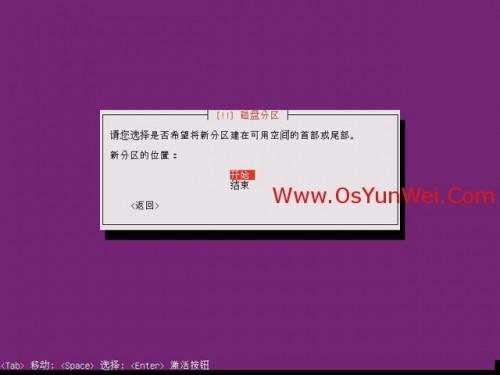
开始
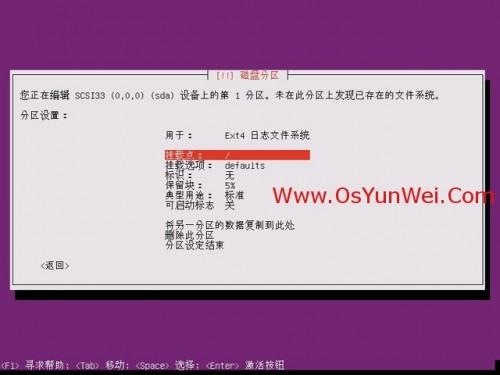
选择“EXT4日志文件系统”
挂载点:选择/boot
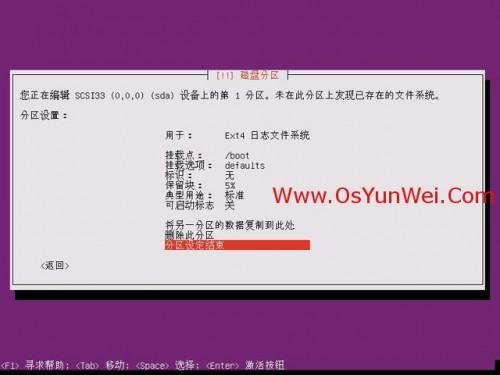
点分区设定结束
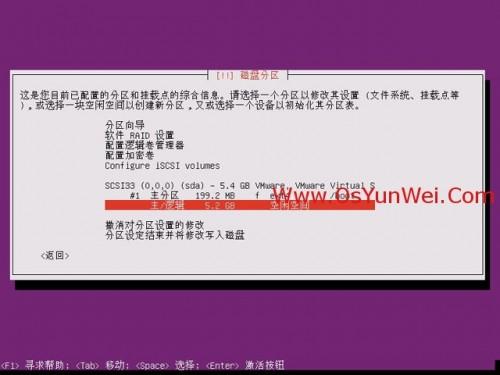
继续选择空闲空间, 创建新分区
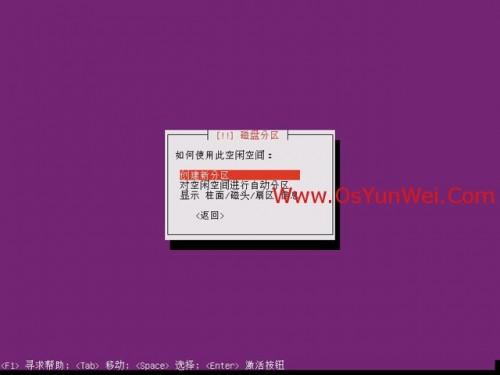
创建新分区
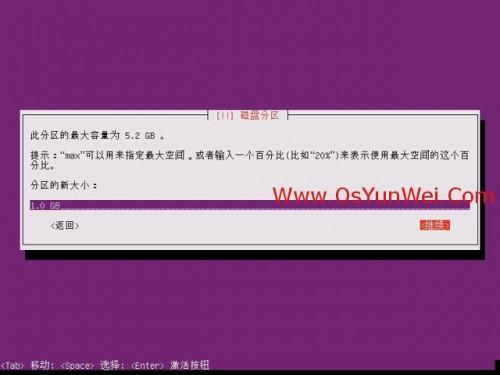
分区大小:1GB

主分区
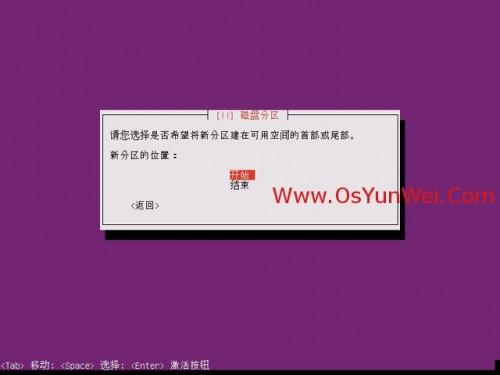
开始
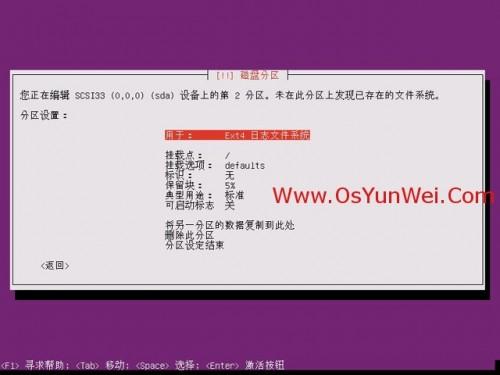
选择交换空间
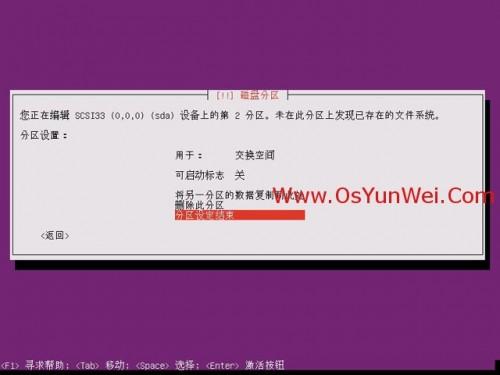
点分区设定结束,这样就设置好了swap分区(一般为内存大小的2倍),继续重复上面的步骤,在划分一个根分区
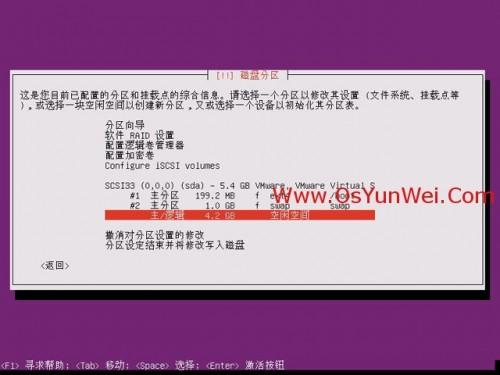
选择空闲空间
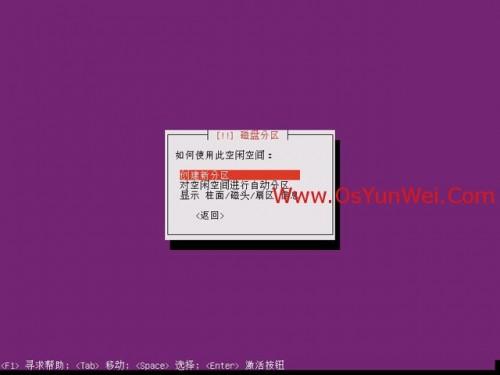
创建新分区
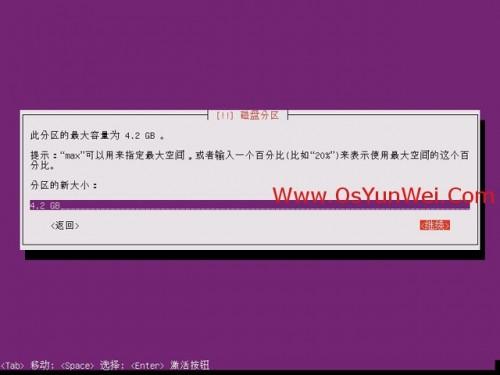
分区大小,这里默认显示剩余空间(分区之前先要规划好,我这里只分/boot,swap和跟分区"/"),
所以剩余空间全部给“/”分区,点继续

主分区
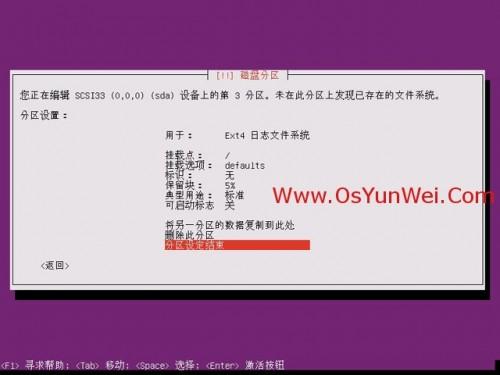
挂载点:/
点分区设定结束
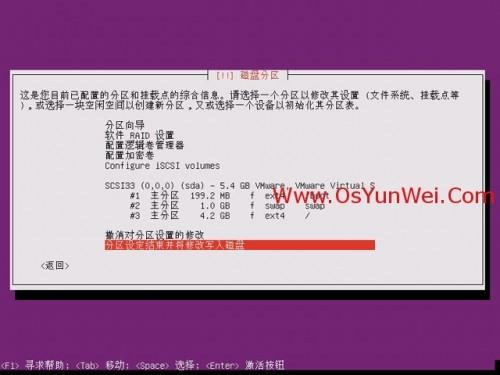
分区设定结束并将修改写入磁盘
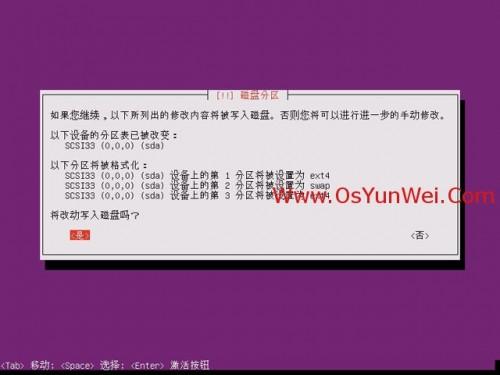
是
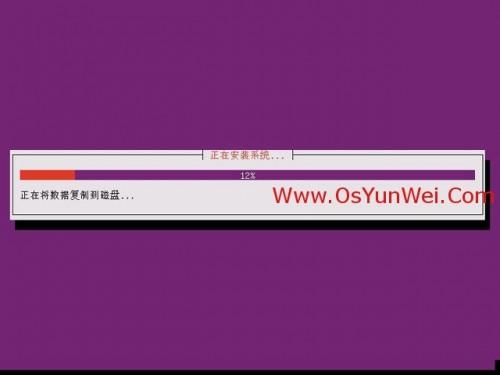
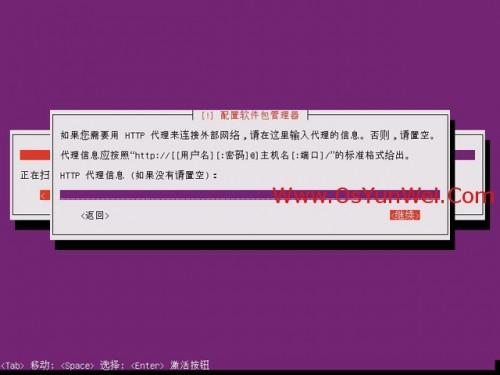
默认,继续
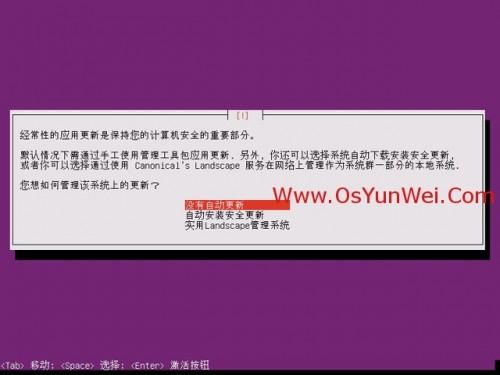
没有自动更新
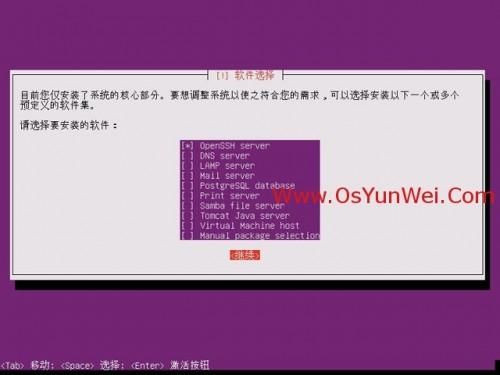
用空格选择:OpenSSH server
点继续(服务器根据自己需求。其它软件后面再安装)
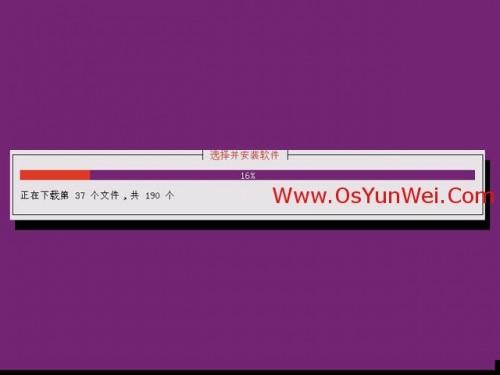
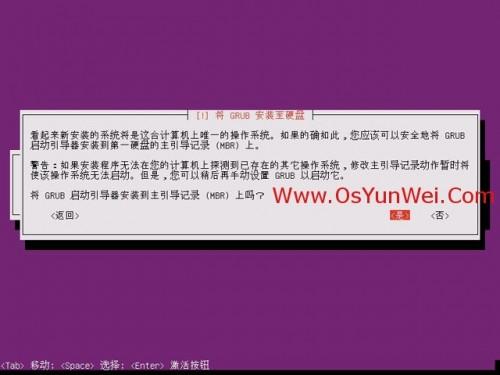
默认,是
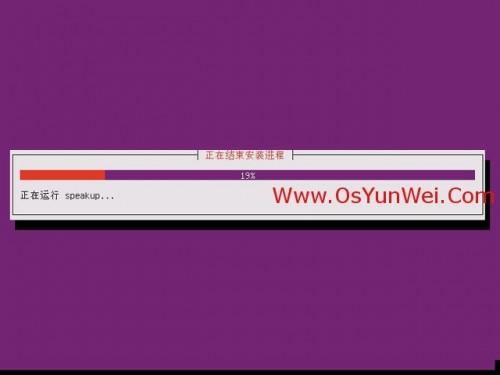
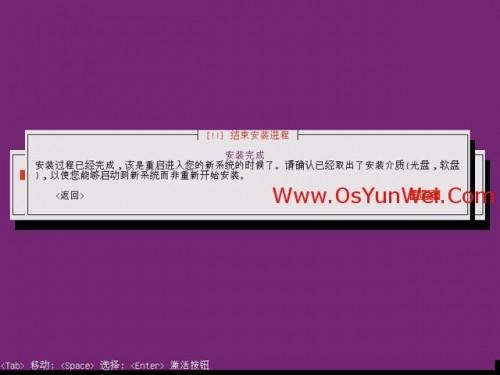
继续,系统自动重启
进入登陆界面
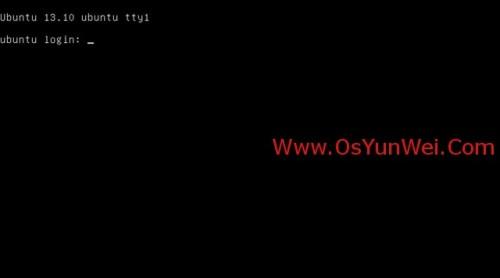
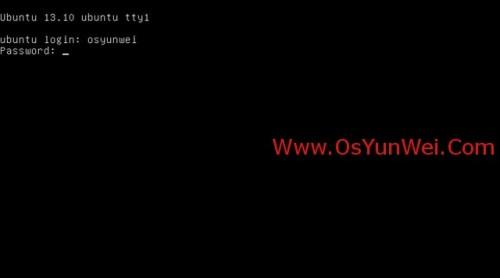
输入上面设置的用户名:osyunwei和密码登录系统
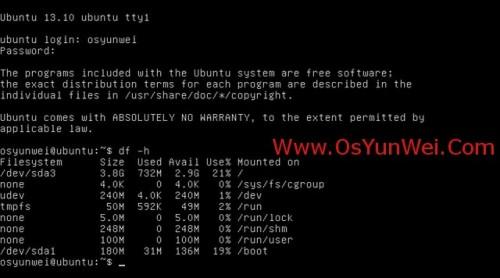
至此,Ubuntu Server 12.04安装完成。
二、开启root账号
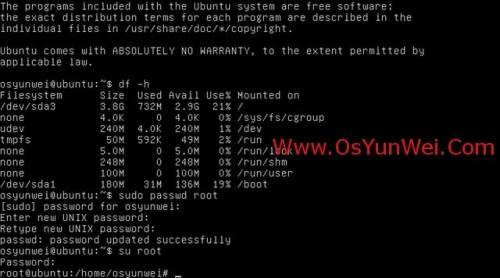
sudo passwd root #启用root账号并设置密码,根据提示输入2次密码
su root #从普通用户切换到root用户,根据提示输入root密码
sudo passwd -l root #禁用root账号,如果要启用,输入sudo passwd root再次设置root密码
三、设置IP地址、网关、DNS
1、设置IP地址、网关
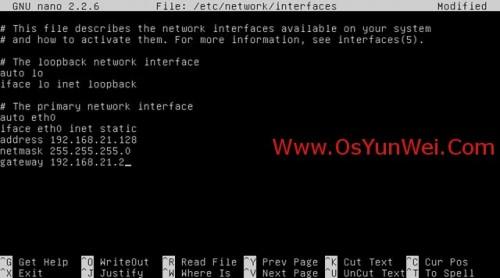
nano /etc/network/interfaces #编辑网网卡配置文件
auto lo
iface lo inet loopback
auto eth0 #开机自动连接网络
iface eth0 inet static #static表示使用固定ip,dhcp表述使用动态ip
address 192.168.21.128 #设置ip地址
netmask 255.255.255.0 #设置子网掩码
gateway 192.168.21.2 #设置网关
ctrl+o #保存配置
ctrl+x #退出
2、设置dns
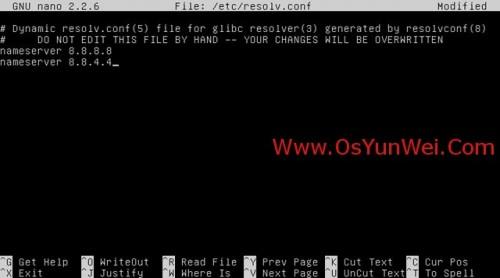
nano /etc/resolv.conf #编辑配置文件,添加以下内容
nameserver8.8.8.8 #设置首选dns
nameserver8.8.4.4 #设置备用dns
ctrl+o #保存配置
ctrl+x #退出
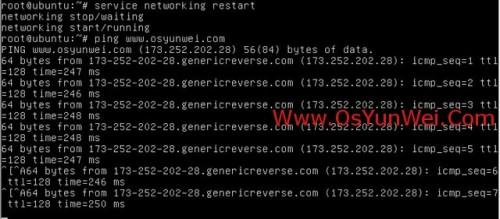
service networking restart #重启网络
四、设置apt-get本地源,为快速安装软件做准备
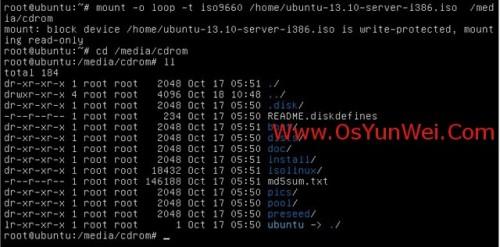
mount -o loop -t iso9660 /home/ubuntu-13.10-server-i386.iso /media/cdrom
#挂载系统镜像(需要先拷贝系统镜像到相应目录)
#把系统镜像文件/home/ubuntu-13.10-server-i386.iso挂载到/media/cdrom目录下
cp /etc/apt/sources.list /etc/apt/sources.listbak #备份原文件
nano /etc/apt/sources.list #编辑,删除全部内容,添加下面一行
deb file:///media/cdrom saucy main
ctrl+o #保存配置
ctrl+x #退出
apt-get update #更新源
apt-get upgrade #更新软件包
参数说明:
#/media/cdrom为挂载的目录(可以自己创建)
#saucy为Ubuntu Server 13.10 的版本名称,main为系统安装文件中pool目录下的文件夹名字
#umount /media/cdrom 命令可以卸载
五、使用apt-get安装软件
apt-get install apache2 #安装apache
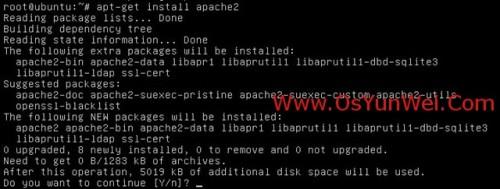
至此,Ubuntu Server 13.10安装配置完成。