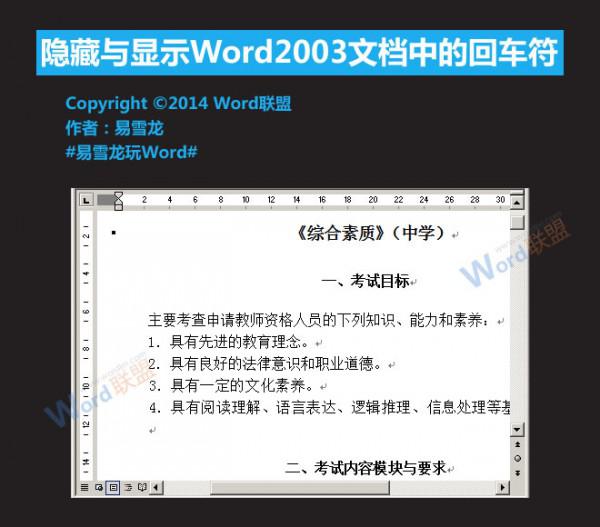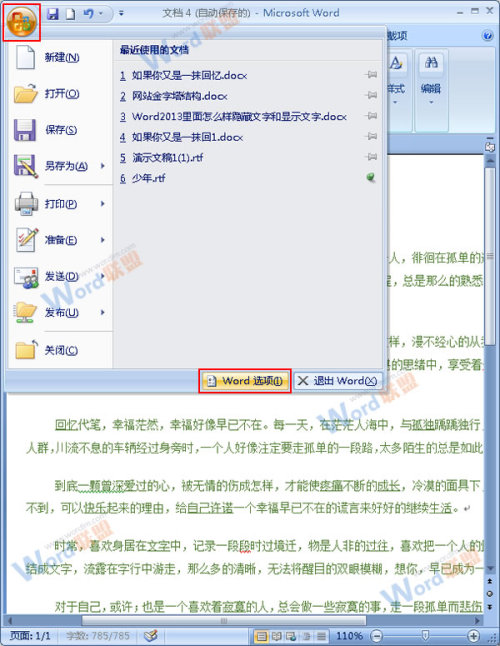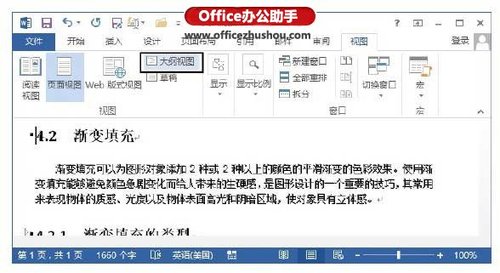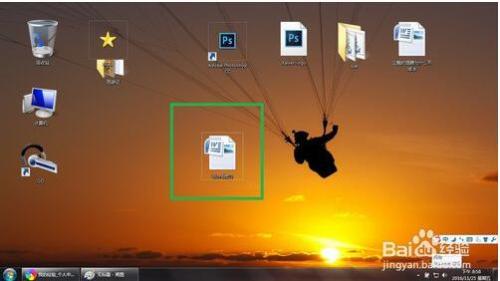在Excel中如果同时将几种图表合并在一张里将会更加的方便分析数据,进行数据的对比分析等,而这要怎么操作可能很多网友都还不知道,在一张图表中可以同时有几种趋势图,他的操作方法都是一样的,下面为大家介绍给一张图表添加趋势线和达标线的操作方法。
一、Excel中添加趋势线
1、准备好测试数据,在A列输入“名称”,在B列输入“数量1”,在C列输入“数量2”。然后分别为三列内容,向下填充数据。

2、在输入数量的时候,可以利用随机函数,自动生成数字:RANDBETWEEN函数说明:参数1-起始数,参数2-终止数。例如,在C2单元格输入公式:=RANDBETWEEN(10,99)并向下填充。将会产生10到99之间的随机整数,
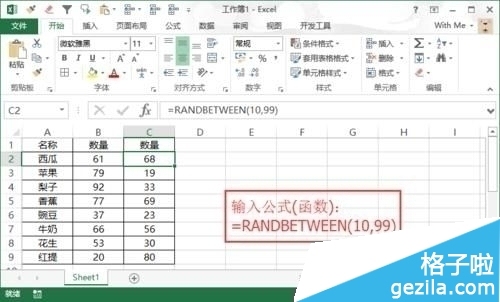
3、选择模拟数据,按全选快捷键“Ctrl+A”,或者单击"A列",并拖动选择至C列。在顶部菜单栏中,找到“插入”,并选择“柱状图”,添加图表。
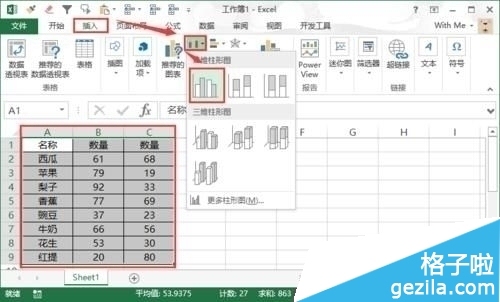
4、图中“数量1”的柱状为蓝色,“数量2”的柱状为橙色,首先在蓝色的柱状上,点击鼠标右键,并在弹出的菜单中,选择“添加趋势线”。
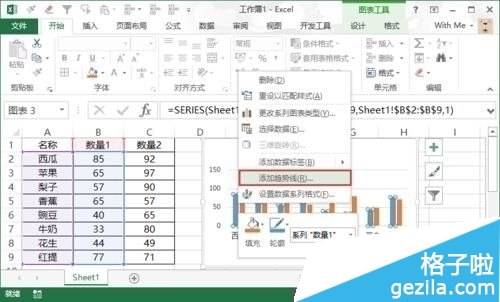
5、同样的,用鼠标右键点击橙色的柱子,用相同的方法,为橙色添加趋势线,即可完成多条趋势线。备注:如果是一个图添加不同趋势线,可以用多列相同的数据,然后添加到柱状图中即可。

二、Excel中添加达标线、警戒线
_#Excel中添加达标线、警戒线方法#_
1、将模拟数据更改,在C1单元格设置为“达标线”,达标值设置为60。

2、同样的插入图表,因为刚才已插入,修改数据后,图表直接刷新为最新的样式。在橙色柱子上,点击右键,在弹出的菜单中,选择“更改系列图表类型”。

3、将橙色柱状,设置为“次坐标”,并设置为折线图,其他版本操作类似。在其他版本中,需要现将橙色柱状设置为次坐标,然后再更改图表类型为折线图即可。
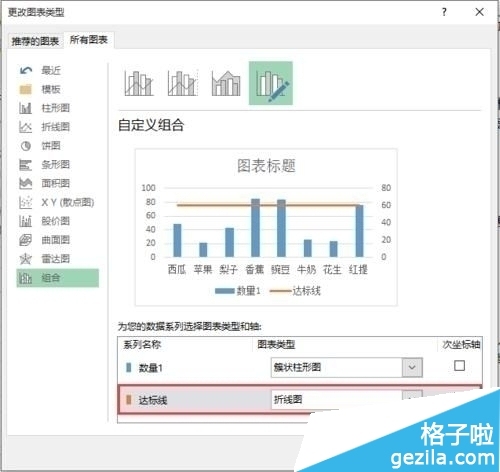
4、警戒线和达标线操作方法一样,不再叙述。平时在PPT中设置图表设置警戒线,可以不用在Excel设置,直接利用“插入”,在“形状”中找到“线条”,并在表格中合适的位置,插入线条即可。
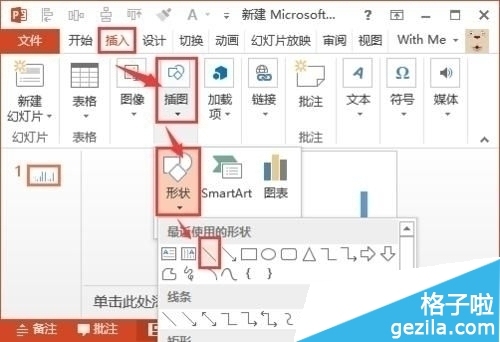
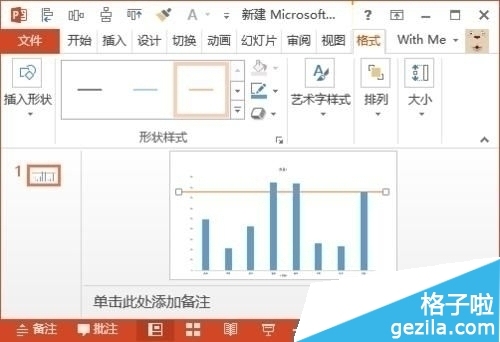
总结:以上就是全部的“Excel2016中怎么给一张图表添加趋势线和达标线”内容。