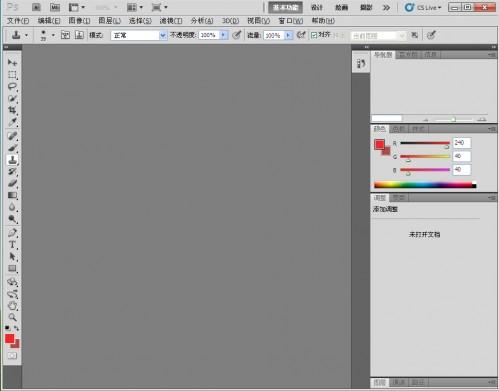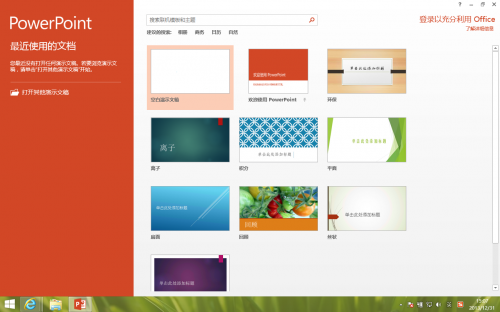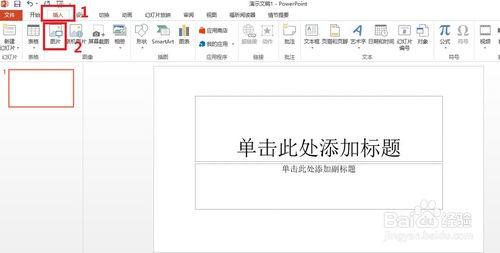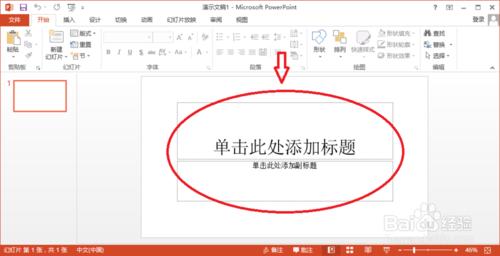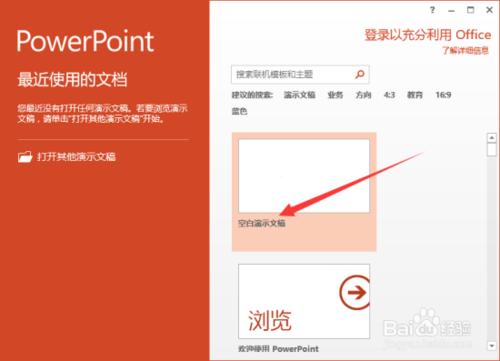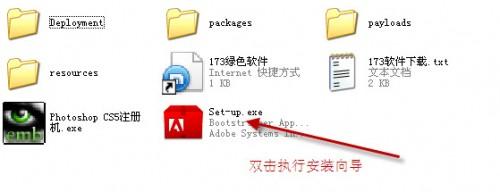
今天,给大家来个Adobe photoshop cs5的安装教程吧,这个教程只是针对不会安装Adobe photoshop CS5的新手们,高手可以绕过哈,^_^。那么,开始吧。
1、先准备软件,下载地址:http://www./softs/44386.html, 迅雷快传的地址是破解版的,呵呵。下载后解压到电脑任一目录下:
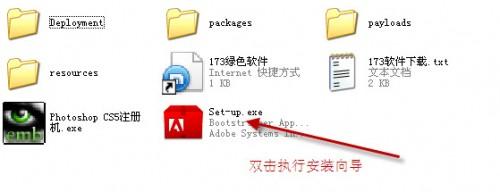
2、会弹出一个警告,不用管它,直接忽略掉。

3、正在安装,如下图:
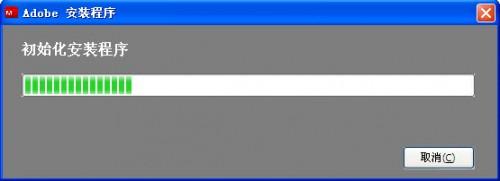
4、点击“接受”,开始安装。
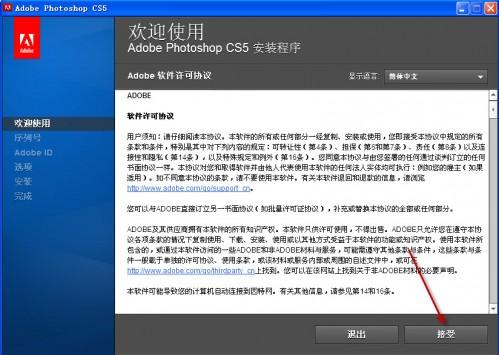
5、要输入序列号,呵呵,那就给一个吧。注意,在这里大家用注册机弄一个注册码出来后,不要关了注册机,不要再点generate按钮,也就是保证上面的注册码是你使用的那个。等安装完成后,点击patch来修改hosts文件,防止Adobe Photoshop CS5升级使注册码失效。切记!!!大部分网友注册码失效就是这里错了。
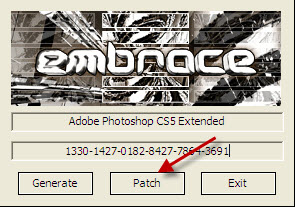
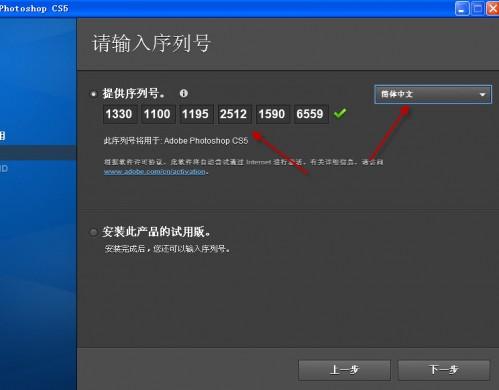
6、点击下一步,会要求输入adobe ID,不用管它,直接选择“跳过此步骤”
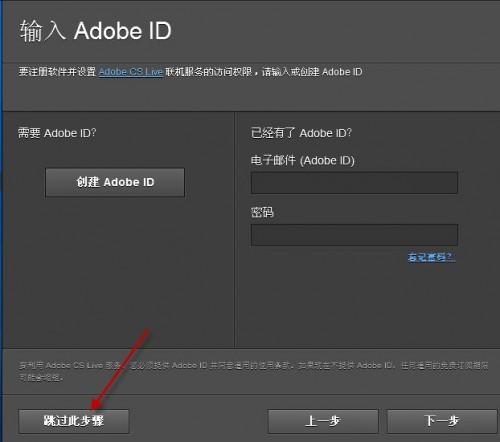
7、选择你需要安装的组件,单击“安装”开始进行安装:
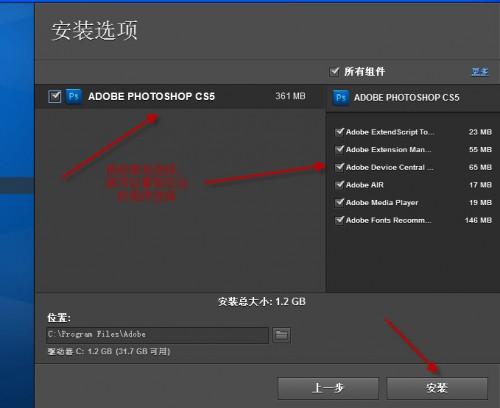
8、安装进行中,漫长的等待中。
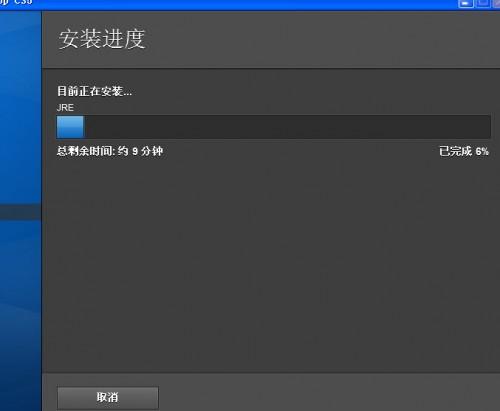
9、OK,安装完成了。
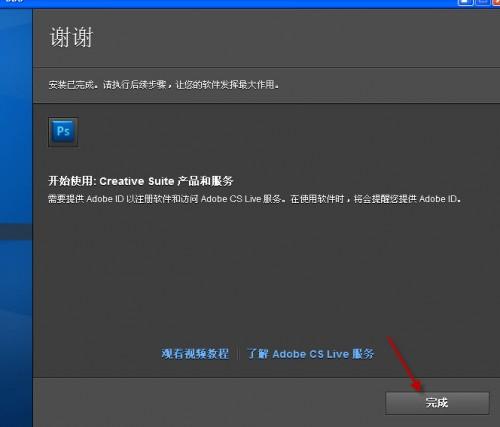
10、安装完成后,点击patch来修改hosts文件,防止Adobe photoshop CS5升级使注册码失效。
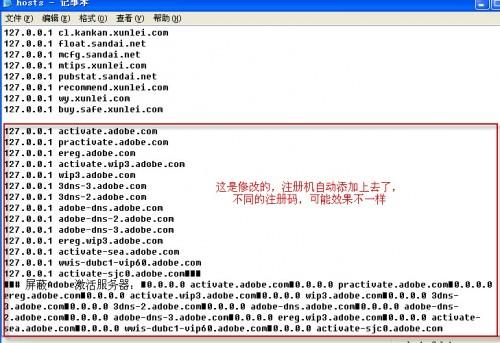
11、安装完成,启动时可能会弹一个框,让你填adobe ID什么的,不用管它,直接跳过就行了。安装成功了。