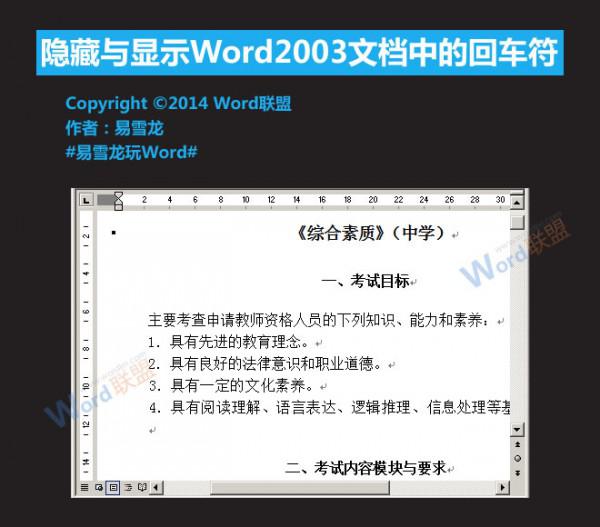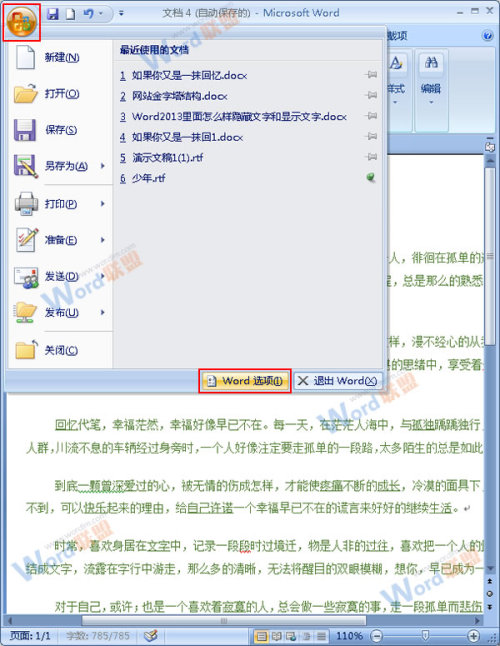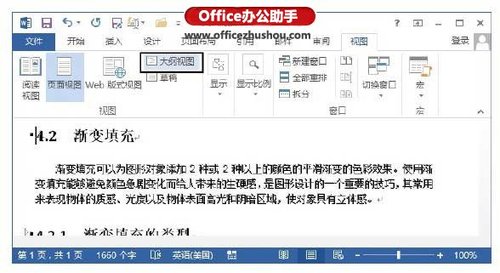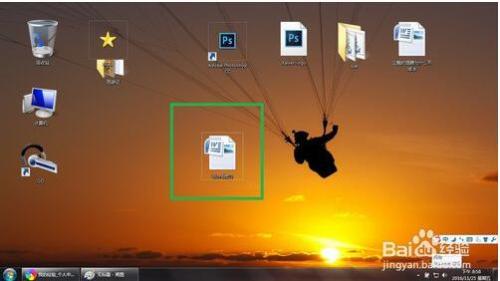一、excel日期的快捷键方法。
首先,我们来介绍快捷键的方法(不需要公式)。
方法很简单,在单元格中,
同时按下两个快捷键:Ctrl+;
可以得到当前日期。
注意:
1)其中的+号不需输入。
2)其中的;号是英文输入法状态下的分号。

同时按下三个快捷键:Ctrl+Shift+;
可以得到当前时间。
注意:
1)其中的+号不需输入。
2)其中的;号是英文输入法状态下的分号。

那么问题来了,如果既需要日期,又需要时间,怎么办呢?
方法也很简单,按下列步骤依次使用快捷键:
Ctrl+;
空格
Ctrl+Shift+;
注意:
1)其中的+号不需输入。
2)其中的;号是英文输入法状态下的分号。

二、excel日期的公式方法
其次,介绍Excel中输入当前日期时间的公式方法。
我们在Excel单元格中,输入公式:
=NOW()
公式中的字母可以是小写形式,Excel会自动帮我们纠正为大写。

然后按下回车键(键盘上的Enter)。即可得到当前日期和时间。

我们发现默认的日期时间格式中,没有秒数。
可以修改一下单元格格式,让Excel把秒数也显示出来。
方法是:右击单元格,点击“设置单元格格式”

在“数字”的“自定义”中,选择最后一个类型,或直接输入:
yyyy-m-d h:mm:ss
然后点击“确定”

这时即可看到秒数。
当然,这时看到的日期和时间,只是我们刚开始输入公式后得到的时间,
并不是此时此刻的时间。那么要想随时得到最新的实时时间,怎么办呢?

方法也很简单。只需按下快捷键F9即可。
原理是:
Excel按下F9(或者点击“公式”中的“开始计算”)
可以重新计算公式,得到最新的值,也就相当于刷新了。

如果我们不需要Excel实时更新日期时间,可以选中单元格,复制后,
在原单元格位置,右击“选择性粘贴”

选择“值与数字格式”后,确定即可。