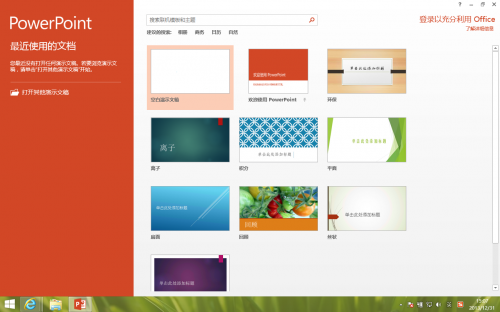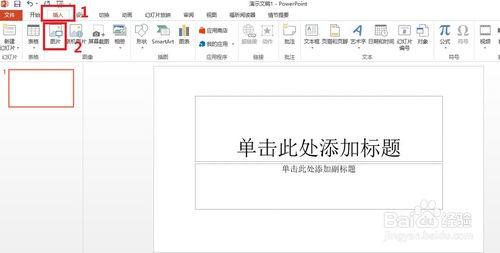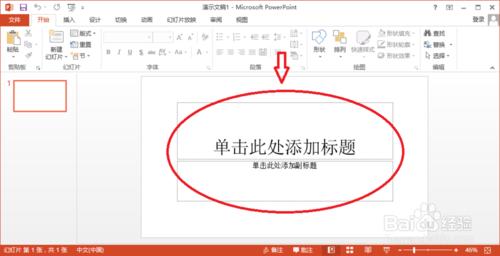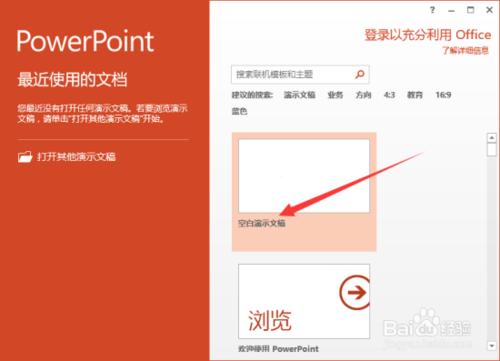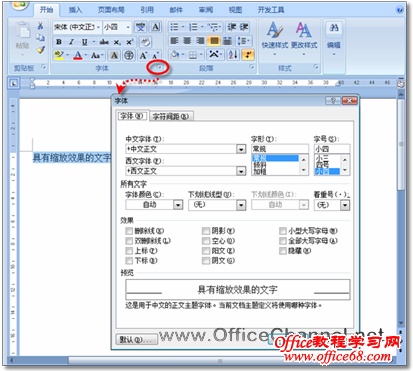
PowerPoint 2007并没有提供用于实现“字符缩放”的功能按钮,如果用户想要在PowerPoint 2007中实现“字符缩放”功能,该如何操作呢?其实只要借助Word 2007应用程序,就可以在幻灯片中插入具有缩放效果的文字,其具体操作步骤如下。
(1)启动Word 2007程序,输入文字并将其选中,在“开始”选项卡的“字体”选项组中,单击【对话框启动器】按钮,打开“字体”对话框,如图1所示。
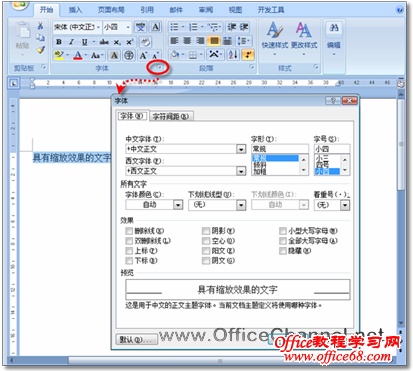
图1 在Word中对文字进行缩放
(2)切换至“字符间距”选项卡,在“缩放”文本框中选择缩放的比例,如“200%”,然后单击【确定】按钮,即可将所选文字按照指定的比例进行缩放,如图2所示。
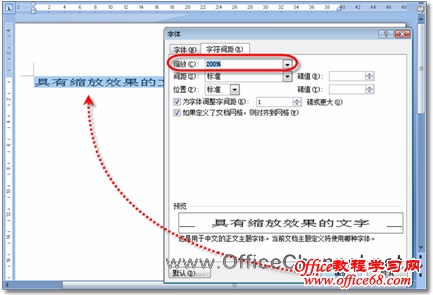
图2 设置文字的缩放比例
(3)保存该Word文档。
(4)打开PowerPoint演示文稿,选定需要加入缩放文字的幻灯片,在“插入”选项卡的“文本”选项组中,单击【对象】按钮,打开“插入对象”对话框,如图3所示。
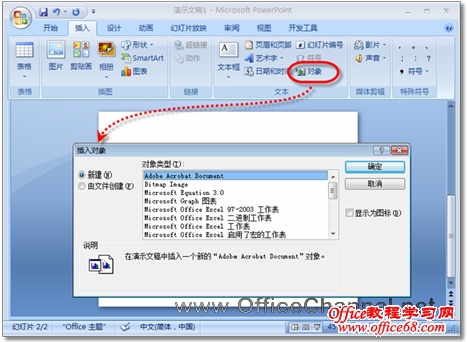
图3 打开“插入对象”对话框
(5)在该对话框中,选中“由文件创建”单选按钮,然后单击【浏览】按钮,导入已经保存好的Word文档,如图4所示。
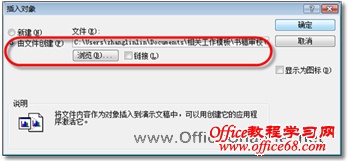
图4 插入已保存的文件
(6)单击【确定】按钮,即可将具有缩放效果的文字插入到幻灯片中,如图5所示。
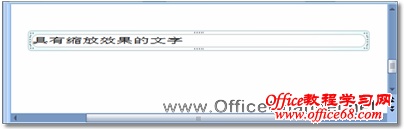
图5 在幻灯片中插入具有缩放效果的文字
(7)如果需要对插入的缩放文字进行调整,只需双击该文字,即可看到嵌入到PowerPoint 2007中的Word 2007应用程序功能区(如图6所示),用户可以直接在此程序中对文字进行编辑。若要退出Word编辑状态,单击幻灯片中的空白处即可。

图6 在嵌入的Word 2007应用程序中对文字进行编辑