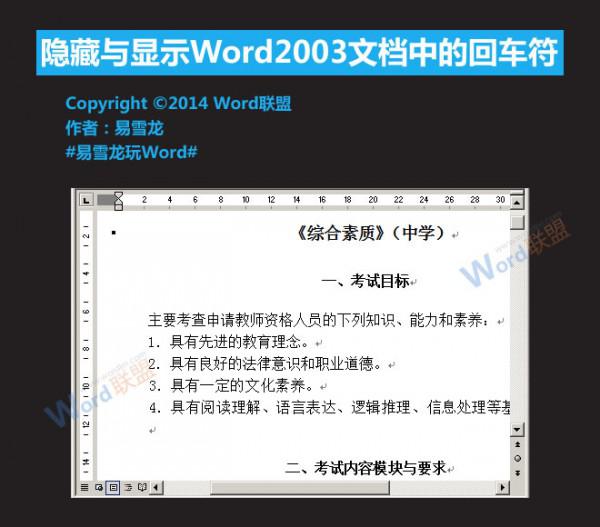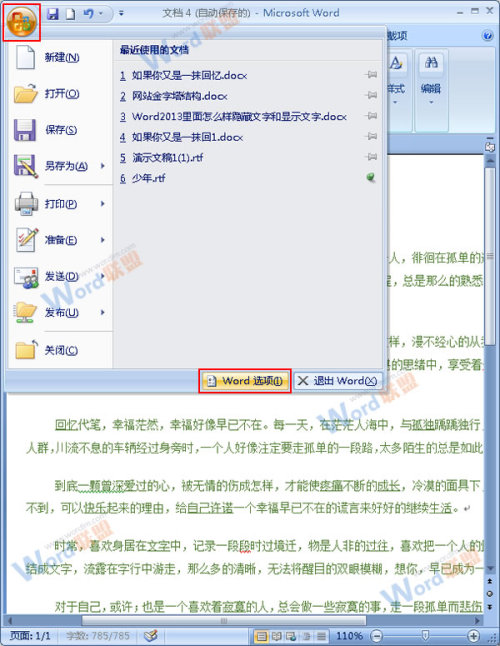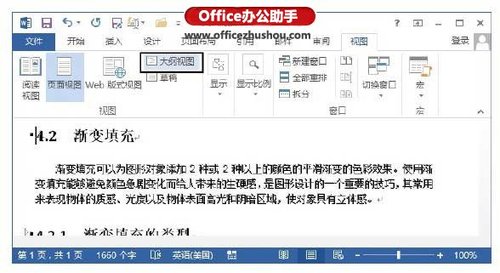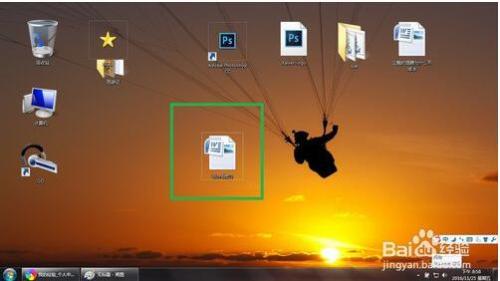本次制作设计一个网站主页logo(标志),该文详细介绍了如何制作logo及具体制作过程。目的是掌握了专业知识和专业技能后,实现计算机平面设计,特别是我们在网页页面的设计上。
1 引言
Photoshop是目前最为强大的图像处理软件,这款软件不仅可以实现图像的处理还可以进行平面设计,其应用范围可在图像、图形、文字、视频、出版等方面。
Photoshop可分为图像编辑、图像合成、校色调色及特效制作部分。特效制作在photoshop中主要由滤镜、通道及工具综合应用完成。包括图像的特效创意和特效字的制作,如油画、浮雕、石膏画、素描等常用的传统美术技巧都可由photoshop特效完成。而各种特效字的制作更是很多美术设计师热衷于photoshop的研究的原因。
这次的作品设计的是网站的标志,设计思路运用现代气息感来设计标志,标志最突出的地方就是体现景物与文字的完美结合,以景物为依托,整体上采用橘黄色调,虽然没有蓝色给人那种耳目一新,清爽怡神,但是给能给人一种激人上进,富有时代气息的感觉。在这次的设计中就是运用了传统结构设计。这样一来即符合了正规网站设计,又符合大众的认可。
2 详细制作流程
2.1 分析与准备
2.1.1调研分析
logo标志不仅仅是一个图形或文字的组合,它是依据部门或企业的构成结构、行业类别、经营理念,并充分考虑标志接触的对象和应用环境,为部门企业制定的标准视觉符号。在设计logo之前,在头脑里要对网站有比较深入的了解,熟悉整体结构,这样一来就可以从这些认识来进行分析。
2.1.2 设计开发
有了上面准备后,就着手设计。刚开始依据各种信息通过媒体的传播,及网上信息传播,就有了想法,有了想法并没有着手设计而是画个草图,描出大体效果,才开始设计。
2.2 制作过程
2.2.1 选择图片
1)打开psotoshop,在“文件”里打开一张你准备使用的图片,最好是JPG格式的静态图片,同时注意图片的选取要有作为LOGO图标的价值。
2)图片的上方如果显示是“索引”字样,就必须用“图象”――“模式”――改为“RGB颜色”,否则很多功能无法使用。如果直接就显示为RGB,那就不必改了。
3)然后选择工具栏的“裁切工具”,裁切一个88*31大小的图片,图片切得大了就继续切,切到合适为止,切得小了就重来。这里裁切的尺度是80*31。(或者可以用矩形工具选取一个88831的区域,再新建一个空白图片粘贴上去)。
4)在这个例子里图片宽度不够,裁切出来的大小是80*31,应该放大为88*31。
2.2.2 加入文字
在LOGO中显示的一般是网站名称和地址,这里以本论坛名称“天空之城”和地址“www.vanely.com ”为例。做LOGO最主要的是用各种显示的方法突出文字信息,以给人深刻和良好的印象。下面就举例介绍一下几种常用的文字变换的显示方法:滑行效果、模糊效果、渐变效果、打字效果、颜色过渡效果、闪光效果。其他效果就需要自己慢慢摸索学习了。
滑行效果:字体从旁边慢慢滑行出来的效果。
1)在工具栏选择文字工具――文字工具的样子的大写的“T”,在合适的地方输入文字,一般LOGO的文字格式是默认的宋体,12号大小,去掉锯齿。
字体常用的特效有投影、描边、模糊等,这里的例子用白色字体,绿色描边。进入特效设置的方法是在右下角的图层上用右键点出“混合选项”。
2)简单介绍一下这几种效果的使用方法。点击“投影”字样(而不是点击它前面的选框),把投影选项中的“距离”“大小”改为1,“角度”改为150或120,“不透明度”自己定――不透明度是指投影颜色的深浅,在“混合模式”后面的黑框里选择颜色。
3)点击“描边”,把“大小”改为1,把颜色改成你想要的。
另外一个“模糊”效果是在“滤镜”――“模糊”――“动感模糊”里。
4)输入文字并设置好效果后,用移动工具拖动文字的位置。
在这里可以用“缩放工具”放大图片,以便更好地设置。注意文字移动的曲线要在同一条直线上,分毫都不可偏差,比如说从左移到右,一般是用移动工具移动4或5次,每一次移动之后就要保存。保存的时候也要注意,先新建一个文件夹,把保存的图片按照顺序用01、02、03这样的文件名保存起来,这是一定必要的!也可以使用“存储为”保存为PSD图片,方便以后修改,但这种格式不能做为网页图片发布。
5)字体的移动设置保存完毕后,进入ImageReady合成动画――点击工具栏最下边的图标进入。进入ImageReady后,选择“文件”――“导入”――“作为桢的文件夹”――选择你保存着图片的那个文件夹――确定。
6)图片间维持时间的设置,点击动画显示栏里图片下边的标志,设置间隔时间。
然后保存,注意要用“将优化结果存储为……”那个键。保存后看看效果,建议用ACDSee看,动画显示真实些,速度也快些。
模糊效果:字体呈现瞬间模糊的效果,看起来比较动态。类似滑动效果的制作,选择要使用模糊效果的图层,并去掉描边特效,使用 “滤镜”――“模糊”――“动感模糊”把字体弄成模糊后再进行移动,这样看起来更有动感。
渐变效果:字体从无到有渐渐显示出来。渐变效果是利用ImageReady的功能键完成的,在动画显示栏里,先在心里默认两张图片,第一张会慢慢渐变到第二张,然后用鼠标选择第二张,点击功能键里的“过渡”,选择过渡图片的张数,一般为3―5张,然后点确定就行了。
最后的渐变效果LOGO:
打字效果:字体一个一个逐渐显示出来。
1)这种效果比较麻烦,并且只能针对中文,英文最好不要用。先在已经确定的位置上输入文字和效果,不要移动。预计图片的数量,四个字的话,一般为五张。那么就从第五张做起,逐渐到第一张。而输入文字后的图片则保存为06.gif。
2)选择“图层”――“合并可见图层”,选择“矩形选框工具”,选择并框出最后一个字(很多功能的操作都必须先合并图层,但合并图层后不利于保存为PSD修改)。
3)在选好的字里点右键选择“填充”―“白色”。在新建文件夹里保存为05.gif。
4)按“编辑”的“返回”回到合并图层前,用文字工具删掉最后一个字,再选择矩形选框工具(很多时候需要选择这个工具,菜单栏里的项目才会正常显示),再合并可见图层,再用矩形选框工具选出第三个字,用同样方法填充为白色,保存为04.gif。
5)用同样方法把第二、第一个字填充为白色,保存为03、02.gif。原始图片作为01.gif。
6)在06.gif的基础上加入网站地址,可以自己选择效果。这里略。