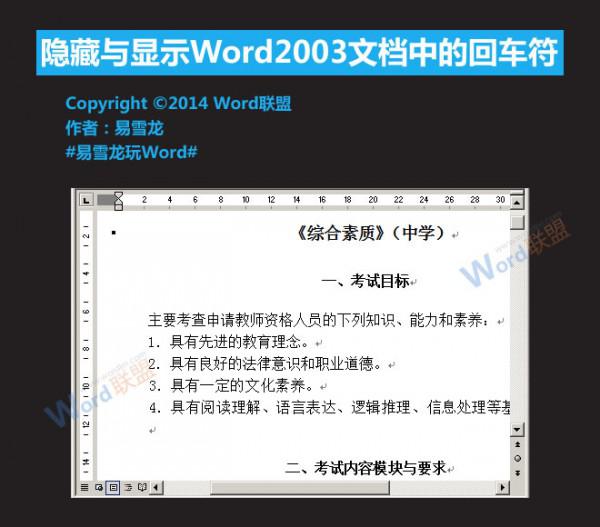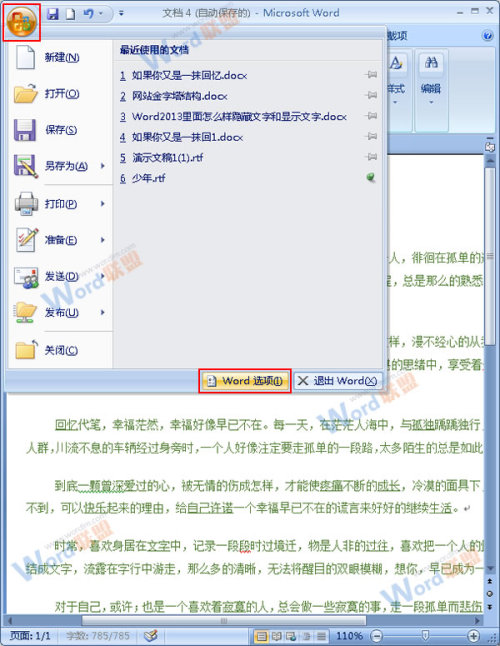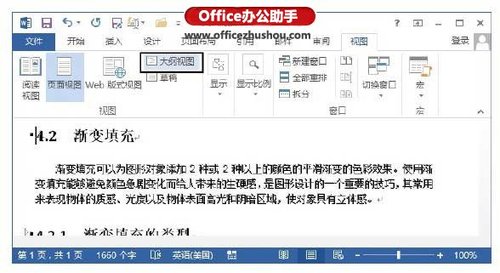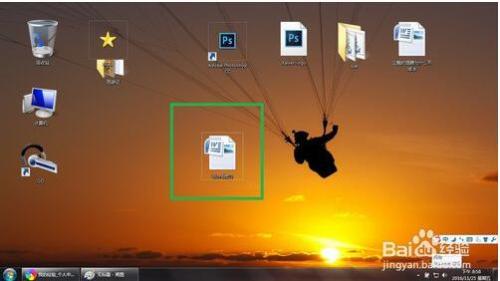每一个优秀的PPT作品,都离不开和谐的色彩,运用合理的色彩,可以带来愉悦的视觉感受,还能突出页面中的重难点内容。可大多数Powerpoint用户对于色彩的运用往往不甚了解,甚至毫不关注。因此本文就和大家分享一下PPT配色方面的技巧。
PPT中的色彩模型
在Powerpoint中有两种色彩模型:RGB和HSL。RGB是用红(R)、绿(G)、蓝(B)的色光,以不同的比例相加,从而产生多种多样的色光;HSL是通过对色相(H)、饱和度(S)、亮度(L)三个颜色通道得到各种颜色。
Powerpoint中默认是使用RGB色彩模型,如果要使用HSL模型,则在“格式”选项卡中,选择“颜色”选项中的“其它填充颜色”弹出对话框,切换到“自定义”选项,选择“颜色模式”中的“HSL”,就可以使用HSL模式进行调色,这在搭配相近色时很常用。
搭配和谐的色彩
色彩最重要的是和谐,在配色时要根据PPT主题,结合色彩的意义进行搭配,色彩不是孤立的,需要协调相互之间的关系,在同一个画面中大色块不要超过3种,可使用对比色表现不同的类别。常用的配色设计有如下8类,如下表。
在Powerpoint中配色时,可通过“取色笔”选择合适的颜色,对于不符合主题色调的图片,我们也可以使用取色笔选择主题颜色,对图片进行着色,让其从整体上融合到幻灯片中,选中图片后,切换到“格式”选项卡,单击“颜色”按钮选择“其它变体”,选择“取色器”,再单击页面中的主题色点,即可获取相同的颜色,这样可以让照片与PPT的整体色调保持一致。
快速配色的秘诀
对于我们这些“色盲”来说,虽然知道了配色的原则,掌握了一些配色的原理,还不一定能配出和谐的色彩。有没有配色的快捷途径呢?下面为大家支上三招。
1.用好PPT的内置配色方案
在PPT中默认内置了丰富的色彩方案,如果你确是色彩“小白”,对色彩的要求不高,那么就可以根据PPT主题,直接使用内置的配色方案,省时省力。打开PPT文稿,切换到“设计”选项卡,单击“变体”选项组中的“其它”按钮弹出菜单,在“颜色”选项卡中就内置了不同类型的配色方案,右击可选择“应用所有幻灯片”或“应用于所选幻灯片”,从而应用配色方案。
2.从图片中“偷”颜色
在设计幻灯片时,很多人喜欢选择一个适合作品主题的背景图片,为了让幻灯片中图形文本的色彩与背景图片充分融合,可以从背景图片中选择合适的颜色,使用“取色器”点击色块,就可以获得相应色彩的RGB数值,然后打开“颜料”面板,切换到“自定义”选项,选择“颜色模式”下的“RGB”模式,输入RGB的数值,即可获得相同的色彩。为了使用方便,我们还可以将“取色器”添加到快速访问工具栏,右击“取色器”选择“添加到快速访问工具栏”即可。使用这种方法还可以从其他PPT中借鉴色彩,获取配色。
3.借助专业的配色网站
需要回避的误区
PPT配色常常存在两个误区:一是背景色过于艳丽浓烈或种类过多,容易喧宾夺主或扰乱视线;二是文字或图形的颜色比较多,过于花哨,一个页面中超过3种颜色,过于凌乱,文本颜色无主次之分,重点不能突出。
整个PPT,包括图表,最好不要超过4种颜色。整个PPT的颜色,一定要协调,建议多用同一个色调的。不要自造颜色,多去借鉴已经证明成功的颜色。完成PPT之后,切换到“视图”选项卡,单击“浏览视图”按钮,可从整体上查看颜色有无突兀的地方。
通常配色的流程是,先确定一种与PPT主题相符的主体色彩,再应用颜色的近似或对比来完成整个页面的配色方案,最终整个页面应该是一个整体,以达到和谐悦目的视觉效果。